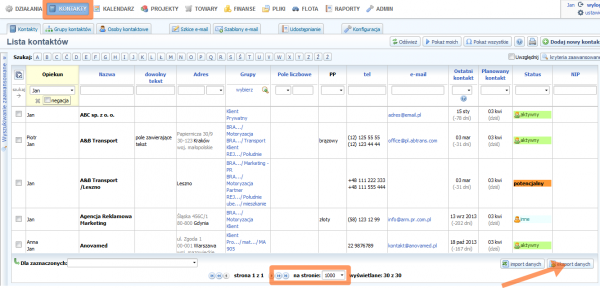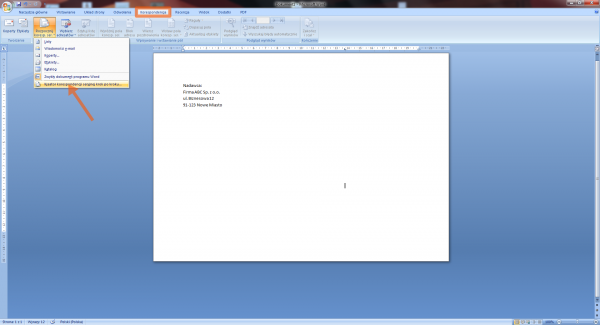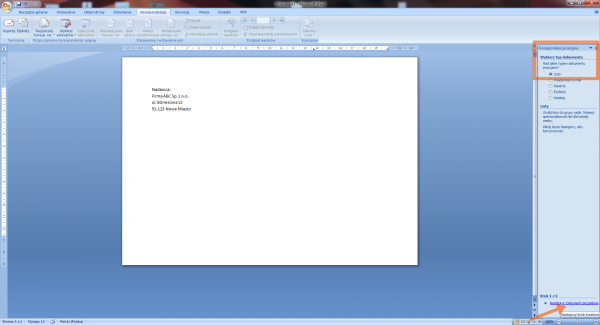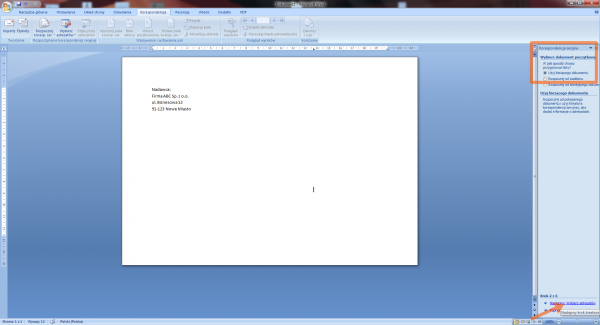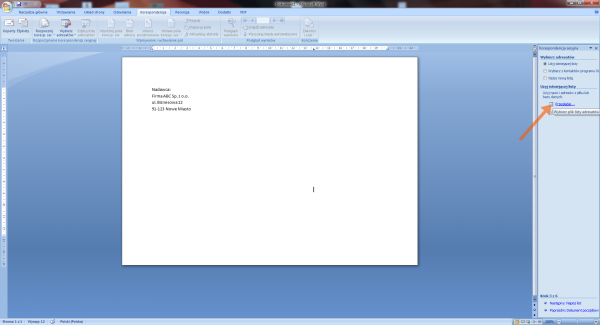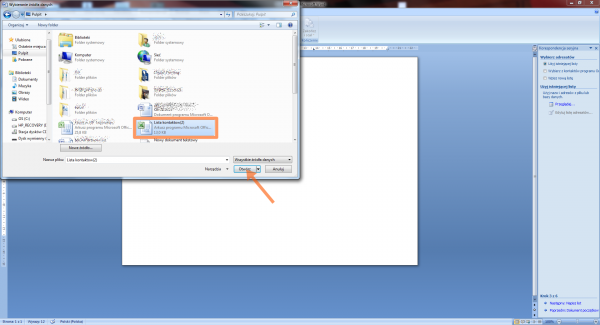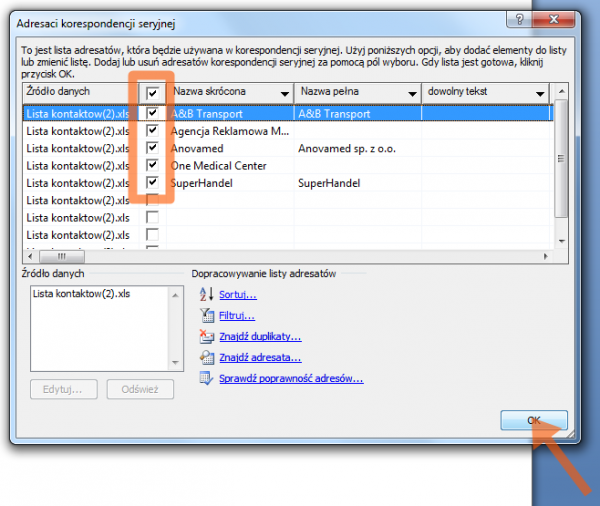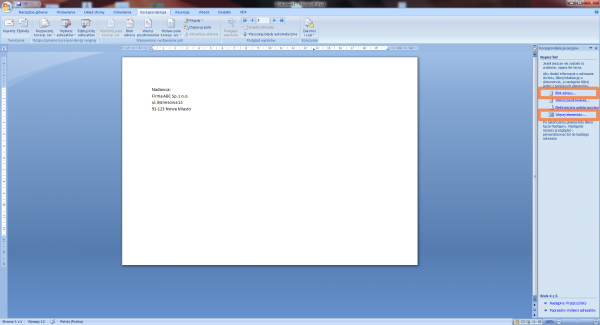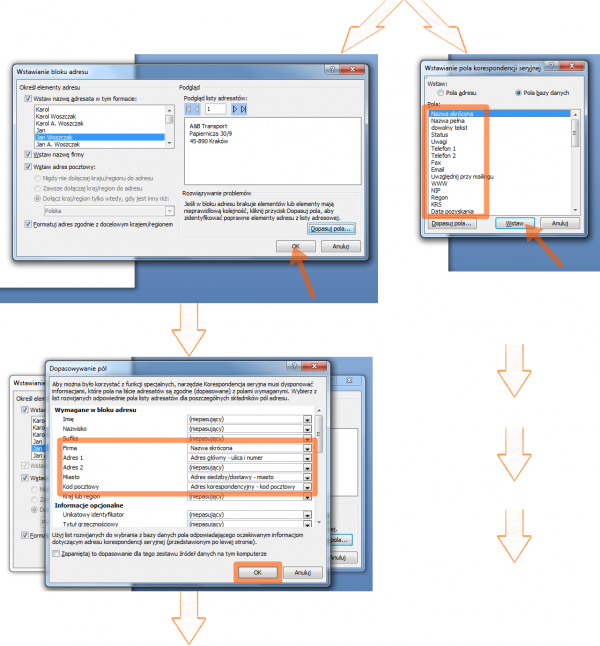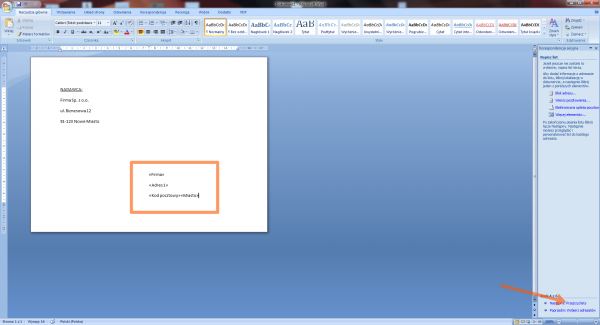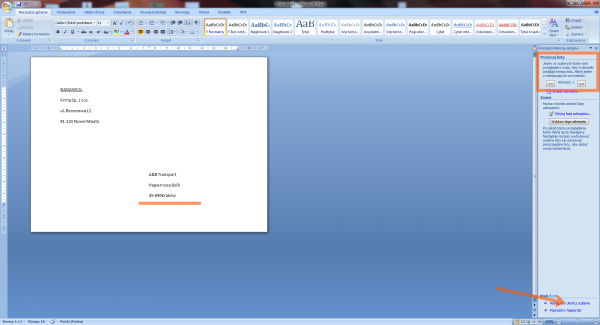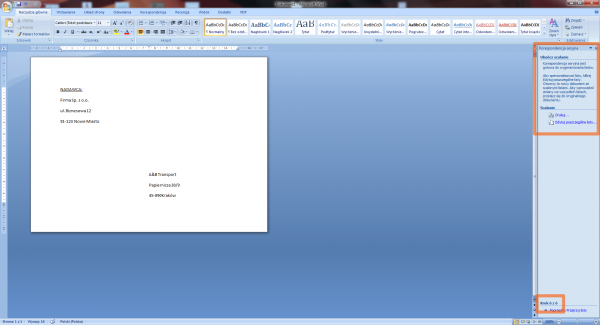Korespondencja seryjna: Różnice pomiędzy wersjami
| Linia 1: | Linia 1: | ||
| − | + | ||
{{Nav | {{Nav | ||
|[[Wyszukiwanie kontaktów|Poprzedni (Zarządzanie statusami klientów)]] | |[[Wyszukiwanie kontaktów|Poprzedni (Zarządzanie statusami klientów)]] | ||
|[[:Kategoria:Kontakty|Kontakty]] → [[:Kategoria:Zarządzanie kontaktami|ZARZĄDZANIE KONTAKTAMI]] | |[[:Kategoria:Kontakty|Kontakty]] → [[:Kategoria:Zarządzanie kontaktami|ZARZĄDZANIE KONTAKTAMI]] | ||
| − | | | + | |[[Połączenie z Google Maps|Następny (Mapa trasy przejazdu)]] |
}} | }} | ||
| − | |||
Automatyczne generowanie tradycyjnych bądz elektronicznych dokumentów pozwala na wygenerowanie dowolnej liczby etykiet, nadruków kopert czy personalizowanych zaproszeń oraz wszelkie rodzaju list i spisów na podstawie wzoru i danych do wstawienia. | Automatyczne generowanie tradycyjnych bądz elektronicznych dokumentów pozwala na wygenerowanie dowolnej liczby etykiet, nadruków kopert czy personalizowanych zaproszeń oraz wszelkie rodzaju list i spisów na podstawie wzoru i danych do wstawienia. | ||
| + | __SPIS__ | ||
| − | + | | |
| + | == Tworzenie korespondencji seryjnej == | ||
| − | |||
Funkcja umożliwia wykorzystanie posiadanego edytora tekstu do wygenerowania wielu dokumentów (dla wielu klientów) wg zdefiniowanego szablonu. Poniżej zamieszczamy przykład generowania nadruków kopert dla klientów w programie MS WORD 2007. | Funkcja umożliwia wykorzystanie posiadanego edytora tekstu do wygenerowania wielu dokumentów (dla wielu klientów) wg zdefiniowanego szablonu. Poniżej zamieszczamy przykład generowania nadruków kopert dla klientów w programie MS WORD 2007. | ||
| − | |||
| − | |||
| + | ===== Eksport listy kontaktów ===== | ||
| − | <div style="text-align:center | + | W aplikacji CRM VISION należy wybrać klientów, dla których mają zostać później wygenerowane nadruki kopert. Należy zwrócić uwagę aby na liście pokazać wszystkich klientów (np. ustawiając: „liczba wierszy na stronie: 1000”), a następnie użyć przycisku '''eksport danych''' (widoczne w prawym dolnym rogu). Tak powstały plik zapisać na dysku. |
| − | '''KONTAKTY | + | |
| − | </div> | + | |
| − | [[ | + | <div style="text-align:center"> |
| − | [[ | + | '''KONTAKTY → Kontakty''' → ''ustawienie wyświetlania odpowiedniej liczby wierszy → '''Eksport danych''''' |
| − | <div style="text-align:center | + | </div> |
| − | Utworzony plik zostanie użyty jako baza danych do automatycznego<br/>wstawiania w nadrukach kopert, druku etykiet samoprzylepnych itd. | + | [[File:Kontakty2.png|center|600px|Kontakty2.png|link=http://help.crmvision.pl/images/f/f8/Kontakty2.png]] [[File:Strzalka d.png|center|Strzalka d.png|link=]] |
| − | </div> | + | <div style="text-align:center"> |
| + | Utworzony plik zostanie użyty jako baza danych do automatycznego<br/> wstawiania w nadrukach kopert, druku etykiet samoprzylepnych itd. | ||
| + | </div> | ||
{{top}} | {{top}} | ||
| − | |||
| − | |||
| − | |||
| − | |||
| − | + | ===== Tworzenie listy do druku w MS Word ===== | |
| − | |||
| − | |||
| − | + | 1. Tworzenie korespondencji seryjnej w MS Word należy rozpocząć od kliknięcia w polecenie '''Korespondencja''' w górnej części paska zadań. Następnie należy wybrać polecenie '''Rozpocznij korespondencję seryjną'''. W tym miejscu można się zdecydować na tworzenie '''korespondencji seryjnej krok po kroku''', klikając na polecenie wskazywane przez strzałkę. [[File:Seryjna 001.png|center|600px|Seryjna 001.png|link=http://help.crmvision.pl/images/d/db/Seryjna_001.png]] [[File:Strzalka d.png|center|Strzalka d.png|link=]] | |
| − | [[ | ||
| − | [[ | ||
| − | + | 2. Należy wybrać typ dokumentu, nad jakim chcemy pracować. Po kliknięciu w polecenie '''Listy''' należy przejść do kolejnego kroku - '''dokumentu początkowego'''. [[File:Seryjna 002.png|center|600px|Seryjna 002.png|link=http://help.crmvision.pl/images/e/ed/Seryjna_002.png]] [[File:Strzalka d.png|center|Strzalka d.png|link=]] | |
| − | [[ | ||
| − | [[ | ||
| − | + | 3. W tym poleceniu należy wybrać opcję '''Użyj bieżącego dokumentu''' oraz przejść dalej przez '''Wybierz adresatów'''. [[File:Seryjna 003.png|center|600px|Seryjna 003.png|link=http://help.crmvision.pl/images/d/da/Seryjna_003.png]] [[File:Strzalka d.png|center|Strzalka d.png|link=]] | |
| − | [[ | ||
| − | [[ | ||
| − | + | 4. '''Wybór adresatów''' wymaga użycia opcji '''przeglądaj''' w celu odnalezienia wcześniej wyeksportowanego pliku z CRM Vision, który to proces został opisany powyżej. [[File:Seryjna 004.png|center|600px|Seryjna 004.png|link=http://help.crmvision.pl/images/5/55/Seryjna_004.png]] [[File:Strzalka d.png|center|Strzalka d.png|link=]] | |
| − | [[ | ||
| − | [[ | ||
| − | + | 5. Odnaleziony plik, zapisany np. w folderze ''Pobrane'', należyć zaznaczyć oraz uruchomić przyciskiem '''Otwórz'''. [[File:Seryjna 005.png|center|600px|Seryjna 005.png|link=http://help.crmvision.pl/images/1/18/Seryjna_005.png]] [[File:Strzalka d.png|center|Strzalka d.png|link=]] | |
| − | [[ | ||
| − | [[ | ||
| − | + | 6. Jeśli program poprosi o wybór tabeli z kontaktami należy ją zaznaczyć i wybrać '''OK'''. [[File:Seryjna 006.png|center|600px|Seryjna 006.png|link=http://help.crmvision.pl/images/b/b8/Seryjna_006.png]] [[File:Strzalka d.png|center|Strzalka d.png|link=]] | |
| − | [[ | ||
| − | [[ | ||
| − | 9. | + | 7. Ukaże się lista ''Adresaci korespondencji seryjnej'', wybieramy tych, dla których ma zostać wygenerowana etykieta adresowa, następnie klikamy przycisk '''OK'''. Najprościej użyć opcji ''zaznacz wszystkich''. [[File:Seryjna 007.png|center|600px|Seryjna 007.png|link=http://help.crmvision.pl/images/f/f5/Seryjna_007.png]] [[File:Strzalka d.png|center|Strzalka d.png|link=]] |
| − | [[ | + | |
| − | [[ | + | 8. Następnym krokiem jest przeniesienie na etykietę (stronę) typów danych które zostaną wstawione automatycznie na podstawie wcześniej wybranego pliku. Klikamy w '''Następny: Napisz list''. [[File:Seryjna 008.png|center|600px|Seryjna 008.png|link=http://help.crmvision.pl/images/a/a4/Seryjna_008.png]] [[File:Strzalka d.png|center|Strzalka d.png|link=]] |
| + | |||
| + | 9. Na widocznym ekranie należy wybrać jedną z dwóch opcji: '''Blok adresu...''' - ''ścieżka po lewej stronie poniżej'' lub '''więcej elementów''' - ''po prawej stronie ekranu poniżej''. Obie prowadzą do identycznego rezultatu. [[File:Seryjna 009.png|center|600px|Seryjna 009.png|link=http://help.crmvision.pl/images/2/21/Seryjna_009.png]] [[File:Strzalka d.png|center|Strzalka d.png|link=]] | ||
{| class="wikitable" | {| class="wikitable" | ||
| − | |10. a) Po kliknięciu w '''Blok adresu...''' pojawi się okno ''Wstawianie bloku adresu'' w którym należy użyć przycisku '''Dopasuj pola'''. W tym miejscu wybiera się pola dla składników adresu i klika '''OK'''. Powinniśmy zostać skierowani do poprzedniego okienka, w którym klikamy '''OK''' w celu kontynuacji. | + | |- |
| − | |10. b) Po kliknięciu w polecenie '''Więcej elementów...''' powinno ukazać się okno ''Wstawianie korespondencji seryjnej''. W oknie wybieramy odpowiednią wartość i klikamy '''Wstaw'''. Krok należy powtórzyć dla każdego wstawianego pola. | + | | 10. a) Po kliknięciu w '''Blok adresu...''' pojawi się okno ''Wstawianie bloku adresu'' w którym należy użyć przycisku '''Dopasuj pola'''. W tym miejscu wybiera się pola dla składników adresu i klika '''OK'''. Powinniśmy zostać skierowani do poprzedniego okienka, w którym klikamy '''OK''' w celu kontynuacji. |
| + | | 10. b) Po kliknięciu w polecenie '''Więcej elementów...''' powinno ukazać się okno ''Wstawianie korespondencji seryjnej''. W oknie wybieramy odpowiednią wartość i klikamy '''Wstaw'''. Krok należy powtórzyć dla każdego wstawianego pola. | ||
|} | |} | ||
| − | |||
| − | <!--należy wgrać nowy screen seryjna_013.png--> | + | [[File:Seryjna016.png|center|600px|Seryjna016.png|link=http://help.crmvision.pl/images/f/fc/Seryjna016.png]] <!--należy wgrać nowy screen seryjna_013.png--> |
| − | 11. Na stronie wyświetlą się nazwy pól w miejsce których zostaną automatycznie wstawione dane odbiorców z kolumn wgranego wczesniej arkusza. Gdy szablon jest już gotowy można przystapić do wygenerowania dokumentu dla każdego klienta przechodząc do następnego ekranu: '''Przejrzyj listy'''. | + | 11. Na stronie wyświetlą się nazwy pól w miejsce których zostaną automatycznie wstawione dane odbiorców z kolumn wgranego wczesniej arkusza. Gdy szablon jest już gotowy można przystapić do wygenerowania dokumentu dla każdego klienta przechodząc do następnego ekranu: '''Przejrzyj listy'''. [[File:Seryjna 013.png|center|600px|Seryjna 013.png|link=http://help.crmvision.pl/images/f/f2/Seryjna_013.png]] [[File:Strzalka d.png|center|Strzalka d.png|link=]] <!--należy wgrać nowy screen seryjna_014.png--> |
| − | [[ | ||
| − | [[ | ||
| + | 12. Na ekranie '''Przejrzyj listy''' w prawym górnym rogu ekranu istnieje możliwość przechodzenia pomiędzy wypełnionymi stronami/etykietami. Można przejść do ostatnie kroku '''Ukończ scalanie'''. [[File:Seryjna 014.png|center|600px|Seryjna 014.png|link=http://help.crmvision.pl/images/f/f7/Seryjna_014.png]] [[File:Strzalka d.png|center|Strzalka d.png|link=]] | ||
| − | + | 13. W ostatnim kroku można wydrukować wypełnione etykiety, koperty oraz strony z adresami lub danymi uzupełnionymi według dowolnego wzoru. Wygenerowane dokumenty można w razie potrzeby ręcznie poprawić i gdy bedą gotowe wydrukować bądź utworzyć pliki PDF używając stosownego oprogramowania. [[File:Seryjna 015.png|center|600px|http://help.crmvision.pl/images/f/f8/Seryjna_015.png]] | |
| − | + | {{top}} {{Nav | |
| − | |||
| − | |||
| − | |||
| − | |||
| − | |||
| − | |||
| − | |||
| − | {{top}} | ||
| − | {{Nav | ||
|[[Wyszukiwanie kontaktów|Poprzedni (Zarządzanie statusami klientów)]] | |[[Wyszukiwanie kontaktów|Poprzedni (Zarządzanie statusami klientów)]] | ||
|[[:Kategoria:Kontakty|Kontakty]] → [[:Kategoria:Zarządzanie kontaktami|ZARZĄDZANIE KONTAKTAMI]] | |[[:Kategoria:Kontakty|Kontakty]] → [[:Kategoria:Zarządzanie kontaktami|ZARZĄDZANIE KONTAKTAMI]] | ||
| − | | | + | |[[Połączenie z Google Maps|Następny (Mapa trasy przejazdu)]] |
}} | }} | ||
| + | |||
| + | [[Category:Zarządzanie kontaktami]] | ||
Aktualna wersja na dzień 20:23, 25 mar 2020
Automatyczne generowanie tradycyjnych bądz elektronicznych dokumentów pozwala na wygenerowanie dowolnej liczby etykiet, nadruków kopert czy personalizowanych zaproszeń oraz wszelkie rodzaju list i spisów na podstawie wzoru i danych do wstawienia.
Spis treści
Tworzenie korespondencji seryjnej
Funkcja umożliwia wykorzystanie posiadanego edytora tekstu do wygenerowania wielu dokumentów (dla wielu klientów) wg zdefiniowanego szablonu. Poniżej zamieszczamy przykład generowania nadruków kopert dla klientów w programie MS WORD 2007.
Eksport listy kontaktów
W aplikacji CRM VISION należy wybrać klientów, dla których mają zostać później wygenerowane nadruki kopert. Należy zwrócić uwagę aby na liście pokazać wszystkich klientów (np. ustawiając: „liczba wierszy na stronie: 1000”), a następnie użyć przycisku eksport danych (widoczne w prawym dolnym rogu). Tak powstały plik zapisać na dysku.
KONTAKTY → Kontakty → ustawienie wyświetlania odpowiedniej liczby wierszy → Eksport danych

Utworzony plik zostanie użyty jako baza danych do automatycznego
wstawiania w nadrukach kopert, druku etykiet samoprzylepnych itd.
Tworzenie listy do druku w MS Word
1. Tworzenie korespondencji seryjnej w MS Word należy rozpocząć od kliknięcia w polecenie Korespondencja w górnej części paska zadań. Następnie należy wybrać polecenie Rozpocznij korespondencję seryjną. W tym miejscu można się zdecydować na tworzenie korespondencji seryjnej krok po kroku, klikając na polecenie wskazywane przez strzałkę.

2. Należy wybrać typ dokumentu, nad jakim chcemy pracować. Po kliknięciu w polecenie Listy należy przejść do kolejnego kroku - dokumentu początkowego.

3. W tym poleceniu należy wybrać opcję Użyj bieżącego dokumentu oraz przejść dalej przez Wybierz adresatów.

4. Wybór adresatów wymaga użycia opcji przeglądaj w celu odnalezienia wcześniej wyeksportowanego pliku z CRM Vision, który to proces został opisany powyżej.

5. Odnaleziony plik, zapisany np. w folderze Pobrane, należyć zaznaczyć oraz uruchomić przyciskiem Otwórz.

6. Jeśli program poprosi o wybór tabeli z kontaktami należy ją zaznaczyć i wybrać OK.

7. Ukaże się lista Adresaci korespondencji seryjnej, wybieramy tych, dla których ma zostać wygenerowana etykieta adresowa, następnie klikamy przycisk OK. Najprościej użyć opcji zaznacz wszystkich.

8. Następnym krokiem jest przeniesienie na etykietę (stronę) typów danych które zostaną wstawione automatycznie na podstawie wcześniej wybranego pliku. Klikamy w 'Następny: Napisz list.

9. Na widocznym ekranie należy wybrać jedną z dwóch opcji: Blok adresu... - ścieżka po lewej stronie poniżej lub więcej elementów - po prawej stronie ekranu poniżej. Obie prowadzą do identycznego rezultatu.

| 10. a) Po kliknięciu w Blok adresu... pojawi się okno Wstawianie bloku adresu w którym należy użyć przycisku Dopasuj pola. W tym miejscu wybiera się pola dla składników adresu i klika OK. Powinniśmy zostać skierowani do poprzedniego okienka, w którym klikamy OK w celu kontynuacji. | 10. b) Po kliknięciu w polecenie Więcej elementów... powinno ukazać się okno Wstawianie korespondencji seryjnej. W oknie wybieramy odpowiednią wartość i klikamy Wstaw. Krok należy powtórzyć dla każdego wstawianego pola. |
11. Na stronie wyświetlą się nazwy pól w miejsce których zostaną automatycznie wstawione dane odbiorców z kolumn wgranego wczesniej arkusza. Gdy szablon jest już gotowy można przystapić do wygenerowania dokumentu dla każdego klienta przechodząc do następnego ekranu: Przejrzyj listy.

12. Na ekranie Przejrzyj listy w prawym górnym rogu ekranu istnieje możliwość przechodzenia pomiędzy wypełnionymi stronami/etykietami. Można przejść do ostatnie kroku Ukończ scalanie.

13. W ostatnim kroku można wydrukować wypełnione etykiety, koperty oraz strony z adresami lub danymi uzupełnionymi według dowolnego wzoru. Wygenerowane dokumenty można w razie potrzeby ręcznie poprawić i gdy bedą gotowe wydrukować bądź utworzyć pliki PDF używając stosownego oprogramowania.