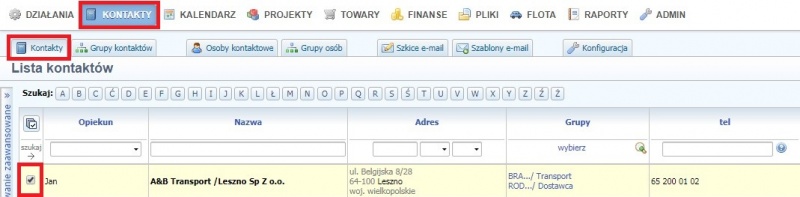Połączenie z Google Maps: Różnice pomiędzy wersjami
| (Nie pokazano 34 wersji utworzonych przez 3 użytkowników) | |||
| Linia 1: | Linia 1: | ||
| − | { | + | {| align="center" border="0" cellpadding="3" cellspacing="0" style="width: 100%; border: 1px solid gray" |
| − | |[[ | + | |- |
| − | |[[:Kategoria:Kontakty|Kontakty]] | + | | poprzedni: '''[[Korespondencja_seryjna|Poprzedni (Korespondencja seryjna)]]''' |
| − | |''[[:Kategoria: | + | | style="text-align: center" | menu: '''[[:Kategoria:Kontakty|Kontakty]] → [[:Kategoria:Zarządzanie_kontaktami|ZARZĄDZANIE KONTAKTAMI]]''' |
| − | + | | style="text-align: right" | następny: '''[[:Kategoria:Zarządzanie_kontaktami|MENU (Zarządzanie klientami)]]''' | |
| + | |} | ||
| − | + | | |
| + | |||
| + | __SPIS__ | ||
| + | |||
| + | | ||
| + | |||
| + | | ||
| + | |||
| + | == Integracja adresów klientów z systemu CRM z usługą Google Maps == | ||
| − | + | === 1. Przygotuj listę adresów z CRM === | |
| − | + | '''Opcja 1: wybierz kontakty z planu wizyt danego dnia''' | |
| − | + | Przejdź do menu Działania → Plan dnia. Zastosuj teraz filtry, aby wyszukać listę kontaktów do wyeksportowania np. tylko "wizyty". | |
| − | + | '''Opcja 2: wybierz dowolne kontakty z bazy''' | |
| − | [[File:2020-02-24 | + | Przejdź do menu Kontakty → automatycznie otworzy się lista. Zastosuj teraz filtry, aby wyszukać listę kontaktów do wyeksportowania np. tylko "moje", tylko o określonym statusie lub grupie, itp.[[File:2020-02-24 105627.jpg|thumb|center|800px|link=https://help.crmvision-online.pl/images/b/b2/2020-02-24_105627.jpg]] |
| − | + | === 2. Eksportuj kontakty do pliku === | |
| − | + | Opcjonalnie możesz też zaznaczyć checkbox przy odpowiednim wierszu (firmie) - wówczas tylko zaznaczone kontakty zostaną wyeksportowane. Bez zaznaczania - eksportuja się wszystkie spełniające kryteria. | |
| − | + | Kliknij w prawym dolnym rogu ekranu → eksport danych. | |
| − | + | | |
| − | + | === 3. Przenieś listy punktów na mapę. === | |
| − | + | ''<span style="font-weight: normal">Uwaga: Posiadanie konta w portalu Google jest konieczne, aby przenieść kontakty na mapę Google. </span>Zalecamy też korzystanie z przeglądarki Google Chrome.'' | |
| − | + | *Zaloguj się na stronę na koncie '''mymaps.google.com''' | |
| + | *Kliknij w lewej górnej części ekranu na przycisk:<br/> [[File:2020-03-23 154748.jpg|RTENOTITLE]]<br/> a następnie w pole '''Mapa bez nazwy''' i wpisz np. '''Mapa testowa'''. | ||
| + | *Wybierz polecenie '''importuj:'''<br/> <br/> [[File:2020-03-27 175817.jpg|border|center|RTENOTITLE|link=]]i wybierz uprzednio wygenerowany plik z kontaktami z systemu CRM.<br/> Zaznacz 3 pola adresowe z jednej grupy adresów (z adresu głównego lub siedziby) np. : | ||
| + | **adres główny - ulica i numer | ||
| + | **adres główny - miasto | ||
| + | **adres główny - kraj<br/> [[File:2020-03-30 091732.jpg|border|center|RTENOTITLE|link=]] | ||
| + | *Kliknij '''Dalej'''. Wybierz do wyświetlania pole '''Nazwa skrócona''' i kliknij '''Zakończ'''. | ||
| − | + | '''Gotowe! '''Adresy firm zostały naniesione na mapę. | |
| − | + | [[File:2020-03-27 174426.jpg|border|center|RTENOTITLE|link=]] | |
| − | + | | |
| − | + | | |
| − | + | === 4. Ponumeruj firmy na mapie === | |
| − | + | ''Na początek utworzymy tzw. "warstwę". W ramach warstwy możemy korzystać ze styli, lub wgrywać kolejne warstwy i do nich dołączać kolejne style.'' | |
| − | + | Wybierz opcję: '''Osobne style:''' | |
| − | [[File:2020-03- | + | [[File:2020-03-31 210621.jpg|border|center|RTENOTITLE|link=]] |
| − | + | Następnym krokiem będzie zmiana stylu. Wybierz opcje: | |
| − | + | *grupuj wg: "Sekwencja liczb" | |
| + | *ustaw etykiety "Nazwa skrócona" | ||
| − | + | [[File:2020-03-31 210900.jpg|border|center|RTENOTITLE|link=]] | |
| − | + | Odzwiercedlenie wprowadzonych zmian na mapie. | |
| − | + | [[File:2020-03-31 215010.jpg|border|center|RTENOTITLE|link=]] | |
| | ||
| − | [[File:2020-03- | + | === 5. Ustaw trasę === |
| + | |||
| + | Kliknij w menu na planowane punkty na trasie i przeciągnij je na odpowiednie miejsca. W przykładzie: mapa trasy z północy na południe: | ||
| + | |||
| + | [[File:2020-03-31 215519.jpg|border|center|RTENOTITLE|link=]] | ||
| + | |||
| + | ''Style pozwalają tworzyć filtry, dzięki którym możemy widzieć kolejność odwiedzanych punktów na trasie (kolejne cyfry), nadawać odpowiednie kolory, szukać podług statusów nadanych kontaktom w CRM.'' | ||
| + | |||
| + | Następnym krokiem będzie utworzenie mapy trasy. Klikamy w górnym pasku w ikonę [[File:2020-03-26 160947.jpg|RTENOTITLE]] | ||
| + | |||
| + | Po lewej stronie rozwijają się nam punkty trasy '''A''' i '''B''', które oznaczymy na mapie. Dodamy jeszcze pkt '''C''', jako, że mamy 3 adresy firm naniesione na mapę. Trasę planujemy wykonać z pn. na pd. | ||
| + | |||
| + | Kursor tekstowy miga w punkcie '''A''', a my klikamy na firmę z Gdańska. | ||
| + | |||
| + | [[File:2020-03-26 160347 2.jpg|border|center|RTENOTITLE|link=]] | ||
| + | |||
| + | System automatycznie przenosi nas do litery '''B''' i wybieramy punkt w Warszawie. Terz musimy dodać cel podróży, aby móc oznaczyć 3 punkt na trasie | ||
| + | |||
| + | <br/> [[File:2020-03-27 163146 dodaj cel podrozy 2.jpg|border|center|RTENOTITLE|link=]] | ||
| + | |||
| + | Oznaczamy na trasie pkt '''C'''. Efekt: | ||
| + | |||
| + | [[File:2020-03-27 174227.jpg|border|center|RTENOTITLE|link=]] | ||
| + | |||
| + | | ||
| + | |||
| + | === 6. Udostępnij trasę === | ||
| + | |||
| + | Plan trasy możemy udostępnić klikając pod nazwą mapy w ikonę [[File:2020-03-26 161005.jpg|RTENOTITLE]]: | ||
| + | |||
| + | *'''poprzez link''' - wszystkim którzy mają konto pocztowe (w dowolnej domenie), | ||
| + | *'''poprzez konta google''' - wówczas przypiszemy uprawnienia dostępu do mapy jak np. edytowanie, bądź wyświetlanie. | ||
| + | |||
| + | {{top}} | ||
| − | + | {| align="center" border="0" cellpadding="3" cellspacing="0" style="width: 100%; border: 1px solid gray" | |
| + | |- | ||
| + | | poprzedni: '''[[Korespondencja_seryjna|Poprzedni (Korespondencja seryjna)]]''' | ||
| + | | style="text-align: center" | menu: '''[[:Kategoria:Kontakty|Kontakty]] → [[:Kategoria:Zarządzanie_kontaktami|ZARZĄDZANIE KONTAKTAMI]]''' | ||
| + | | style="text-align: right" | następny: '''[[:Kategoria:Zarządzanie_kontaktami|MENU (Zarządzanie klientami)]]''' | ||
| + | |} | ||
| − | [[ | + | [[Category:Zarządzanie kontaktami]] |
Aktualna wersja na dzień 10:42, 18 lut 2021
| poprzedni: Poprzedni (Korespondencja seryjna) | menu: Kontakty → ZARZĄDZANIE KONTAKTAMI | następny: MENU (Zarządzanie klientami) |
Spis treści
Integracja adresów klientów z systemu CRM z usługą Google Maps
1. Przygotuj listę adresów z CRM
Opcja 1: wybierz kontakty z planu wizyt danego dnia
Przejdź do menu Działania → Plan dnia. Zastosuj teraz filtry, aby wyszukać listę kontaktów do wyeksportowania np. tylko "wizyty".
Opcja 2: wybierz dowolne kontakty z bazy
Przejdź do menu Kontakty → automatycznie otworzy się lista. Zastosuj teraz filtry, aby wyszukać listę kontaktów do wyeksportowania np. tylko "moje", tylko o określonym statusie lub grupie, itp.
2. Eksportuj kontakty do pliku
Opcjonalnie możesz też zaznaczyć checkbox przy odpowiednim wierszu (firmie) - wówczas tylko zaznaczone kontakty zostaną wyeksportowane. Bez zaznaczania - eksportuja się wszystkie spełniające kryteria.
Kliknij w prawym dolnym rogu ekranu → eksport danych.
3. Przenieś listy punktów na mapę.
Uwaga: Posiadanie konta w portalu Google jest konieczne, aby przenieść kontakty na mapę Google. Zalecamy też korzystanie z przeglądarki Google Chrome.
- Zaloguj się na stronę na koncie mymaps.google.com
- Kliknij w lewej górnej części ekranu na przycisk:

a następnie w pole Mapa bez nazwy i wpisz np. Mapa testowa. - Wybierz polecenie importuj:
i wybierz uprzednio wygenerowany plik z kontaktami z systemu CRM.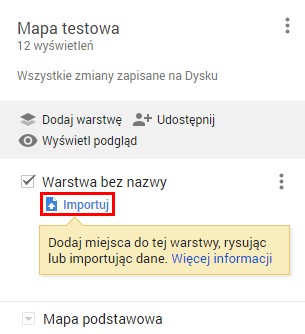
Zaznacz 3 pola adresowe z jednej grupy adresów (z adresu głównego lub siedziby) np. :- adres główny - ulica i numer
- adres główny - miasto
- adres główny - kraj
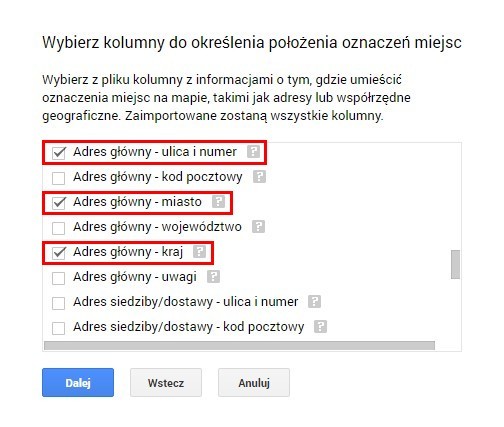
- Kliknij Dalej. Wybierz do wyświetlania pole Nazwa skrócona i kliknij Zakończ.
Gotowe! Adresy firm zostały naniesione na mapę.
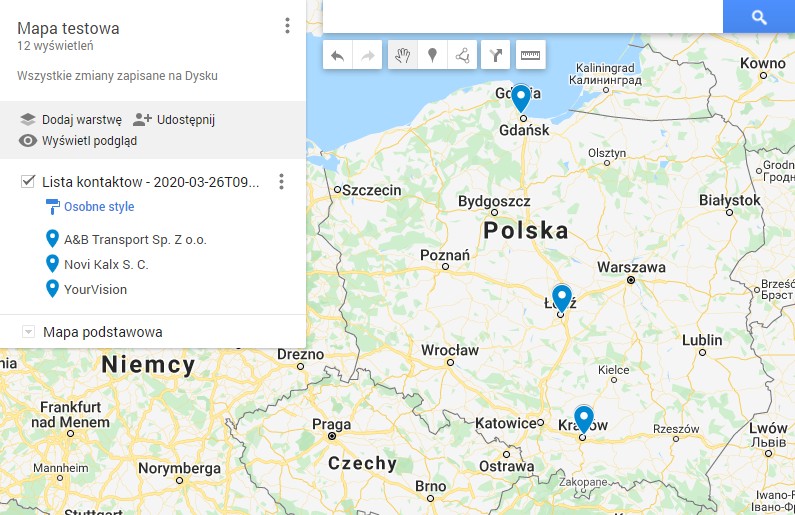
4. Ponumeruj firmy na mapie
Na początek utworzymy tzw. "warstwę". W ramach warstwy możemy korzystać ze styli, lub wgrywać kolejne warstwy i do nich dołączać kolejne style.
Wybierz opcję: Osobne style:
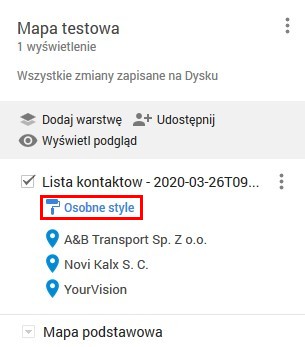
Następnym krokiem będzie zmiana stylu. Wybierz opcje:
- grupuj wg: "Sekwencja liczb"
- ustaw etykiety "Nazwa skrócona"
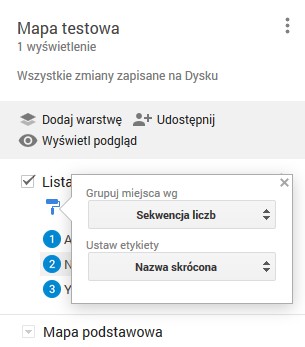
Odzwiercedlenie wprowadzonych zmian na mapie.
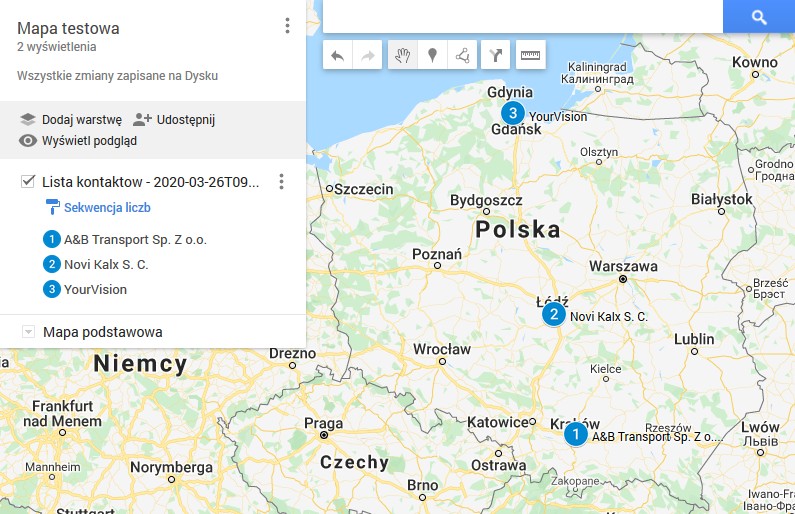
5. Ustaw trasę
Kliknij w menu na planowane punkty na trasie i przeciągnij je na odpowiednie miejsca. W przykładzie: mapa trasy z północy na południe:
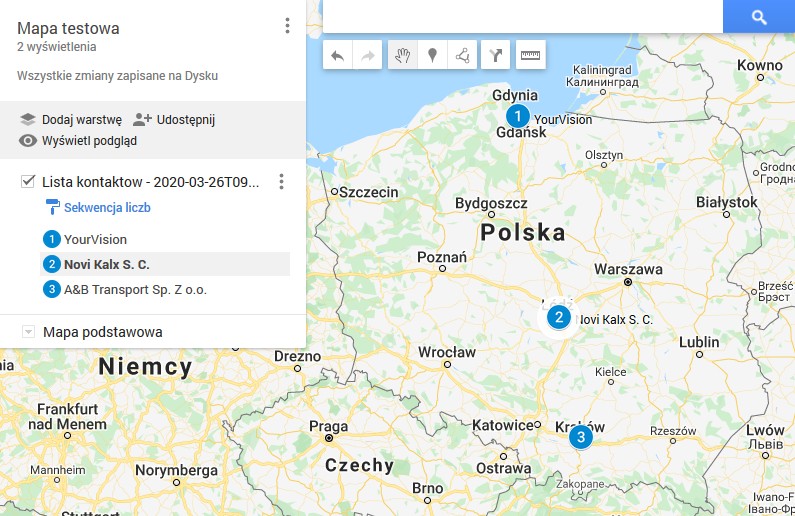
Style pozwalają tworzyć filtry, dzięki którym możemy widzieć kolejność odwiedzanych punktów na trasie (kolejne cyfry), nadawać odpowiednie kolory, szukać podług statusów nadanych kontaktom w CRM.
Następnym krokiem będzie utworzenie mapy trasy. Klikamy w górnym pasku w ikonę ![]()
Po lewej stronie rozwijają się nam punkty trasy A i B, które oznaczymy na mapie. Dodamy jeszcze pkt C, jako, że mamy 3 adresy firm naniesione na mapę. Trasę planujemy wykonać z pn. na pd.
Kursor tekstowy miga w punkcie A, a my klikamy na firmę z Gdańska.
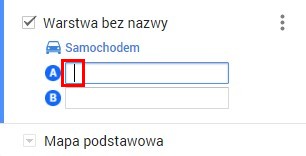
System automatycznie przenosi nas do litery B i wybieramy punkt w Warszawie. Terz musimy dodać cel podróży, aby móc oznaczyć 3 punkt na trasie
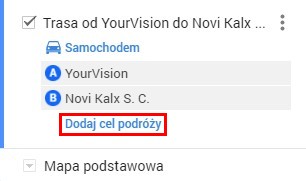
Oznaczamy na trasie pkt C. Efekt:
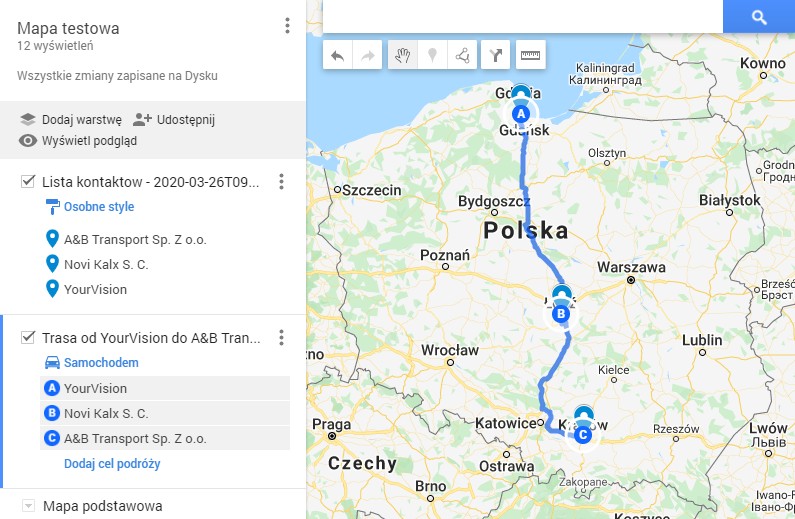
6. Udostępnij trasę
Plan trasy możemy udostępnić klikając pod nazwą mapy w ikonę ![]() :
:
- poprzez link - wszystkim którzy mają konto pocztowe (w dowolnej domenie),
- poprzez konta google - wówczas przypiszemy uprawnienia dostępu do mapy jak np. edytowanie, bądź wyświetlanie.
| poprzedni: Poprzedni (Korespondencja seryjna) | menu: Kontakty → ZARZĄDZANIE KONTAKTAMI | następny: MENU (Zarządzanie klientami) |