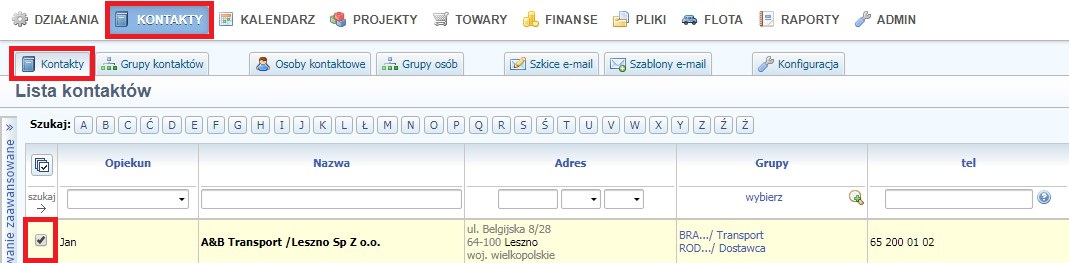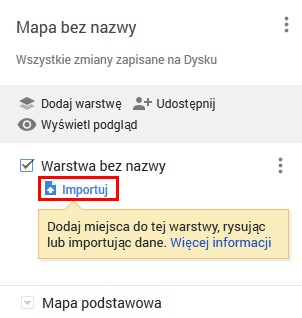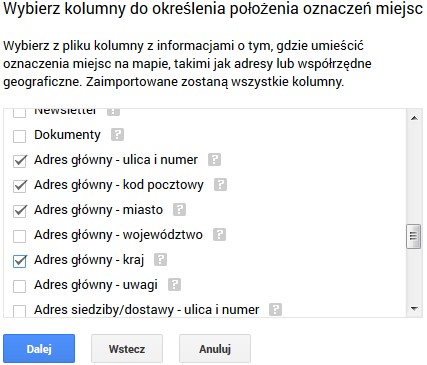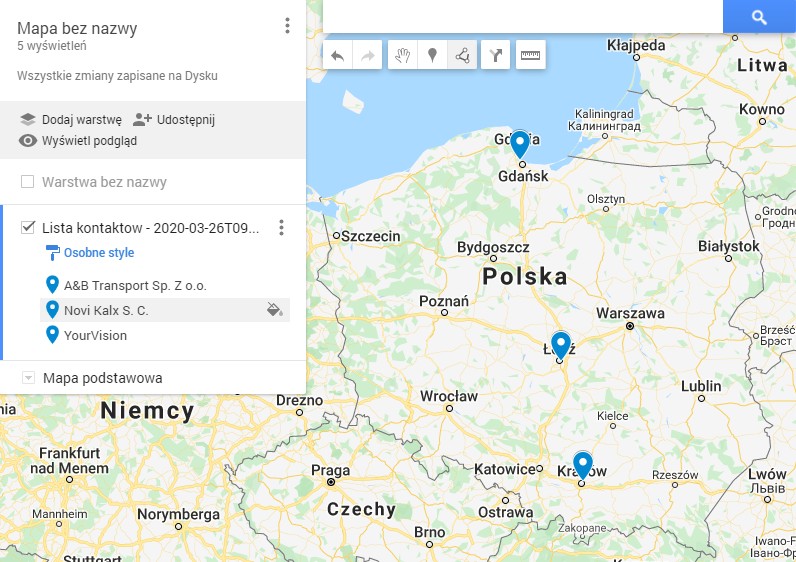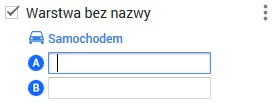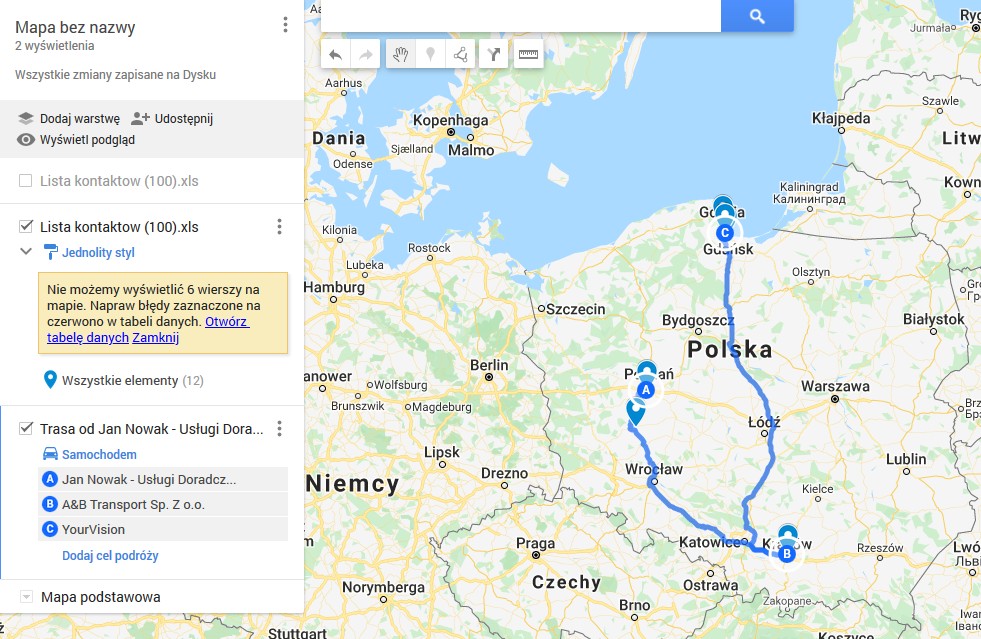Połączenie z Google Maps: Różnice pomiędzy wersjami
| Linia 44: | Linia 44: | ||
=== Przeniesienie listy punktów na mapę. Zalecamy korzystanie z przeglądarki Google Chrome. === | === Przeniesienie listy punktów na mapę. Zalecamy korzystanie z przeglądarki Google Chrome. === | ||
| − | Kolejnym etapem jest zalogowanie się na stronę na koncie '''mymaps.google.com'''<span style="font-weight: normal">Posiadanie konta w portalu Google jest istotne, aby móc korzystać z usługi </span>'''mymaps.google.com''' | + | Kolejnym etapem jest zalogowanie się na stronę na koncie '''mymaps.google.com'''<span style="font-weight: normal"></span> |
| + | |||
| + | <span style="font-weight: normal">Posiadanie konta w portalu Google jest istotne, aby móc korzystać z usługi </span>'''mymaps.google.com''' | ||
Klikamy w lewej górnej części ekranu na ikonę: | Klikamy w lewej górnej części ekranu na ikonę: | ||
Wersja z 17:15, 27 mar 2020
Spis treści
Integracja adresów klientów z systemu CRM z usługą Google Maps
Przygotowanie do eksportu adresów kontaktów z CRM.
Przechodzimy do moduły Kontakty → automatycznie otworzy się nam lista kontaktów. Klikamy w prawym górnym rogu w ikonę:
W ten sposób aktywujemy listę wszystkich Klientów. Będziemy mogli adresy wszystkich Klientów zintegrować z Mapą Google. Jeśli chcemy integrować tylko swoje adresy kontaktów, to klikamy w ikonę
W kolumnie „Szukaj” możemy też dodatkowo zaznaczyć checkbox przy odpowiednim wierszu = firmie.
Istotne jest, żeby sprawdzić ile mamy kontaktów wyświetlanych. Wyświetlanych jest z 10 z 12 kontaktów.
Jeśli mamy więcej kontaktów niż znajduje się na stronie (strona 1 z 2), to zwiększamy listę kontaktów wyświetlanych do 25.
Efekt będzie wyglądał następująco.
Zaznaczamy pojedynczo te kontakty, które chcemy integrować z Mapą Google.
Jeśli jednak chcemy wyeksportować wszystkie kontakty, nie zaznaczamy żadnych pól chechbox, ale wszystkie kontakty kilkając na ikonę znajdującą się w prawym dolnym rogu ekrany → eksport danych. Znaczące jest to, że zastosowane w kolumnach filtry znajdą odzwierciedlenie w wyeksportowanym pliku. Wyeksportowane zostaną wg filtrów wszystkie kontakty. Jeśli np. było 10 stron z 10, to wszystkie one znajdą się w pliku docelowym.
Przeniesienie listy punktów na mapę. Zalecamy korzystanie z przeglądarki Google Chrome.
Kolejnym etapem jest zalogowanie się na stronę na koncie mymaps.google.com
Posiadanie konta w portalu Google jest istotne, aby móc korzystać z usługi mymaps.google.com
Klikamy w lewej górnej części ekranu na ikonę:
i wybieramy opcję importuj:
Wybieramy uprzednio wygenerowany plik z kontaktami z systemu CRM. Zaznaczmy min. 4 zmienne.
Klikamy na Dalej. Wybieramy następnie Nazwę skrócona i klikamy na Zakończ. Adresy firmy zostały naniesione na mapę:
Możemy teraz utworzyć mapę trasy klikając w prawym górnym rogu w ikonę ![]()
Klikamy na Gdańsk, następnie przechodzimy do litery B i klikamy na punkt w Warszawie. Nastęnie
która będzie wyglądała następująco: