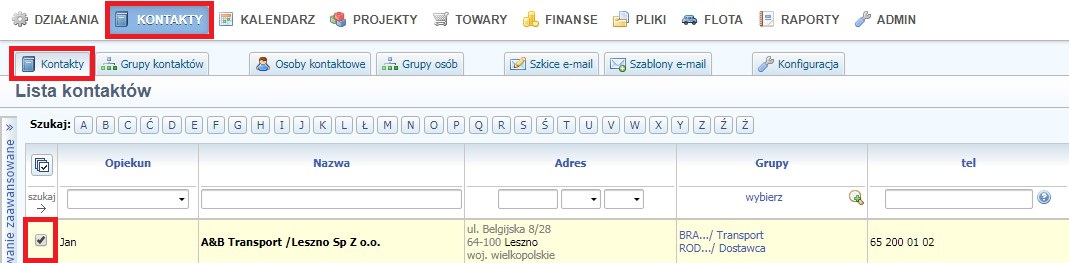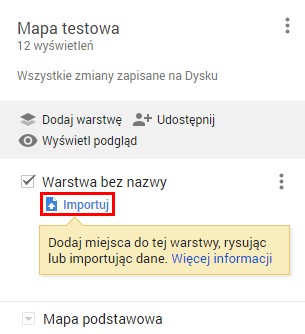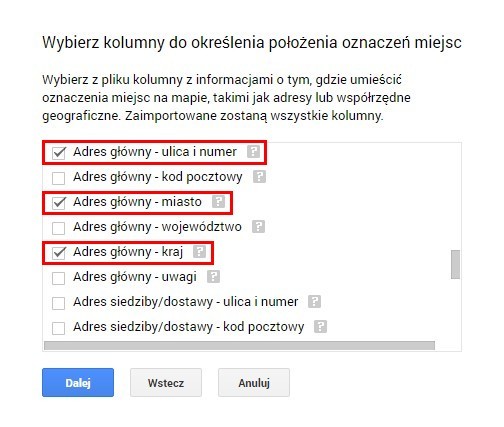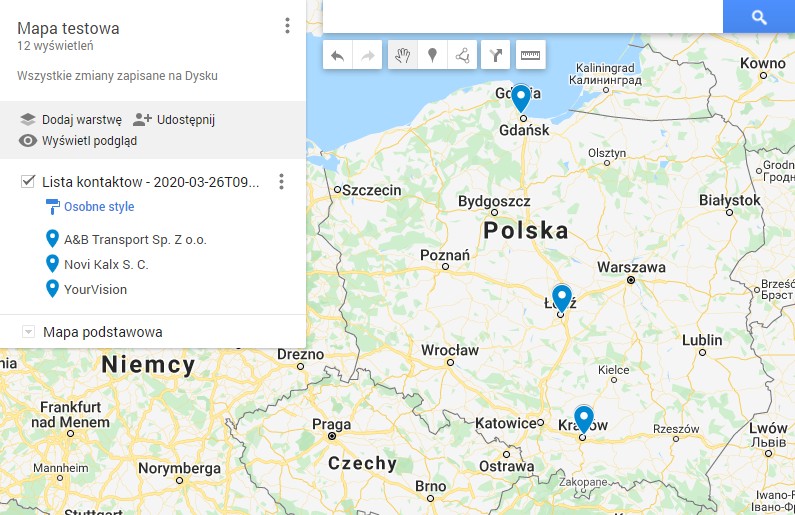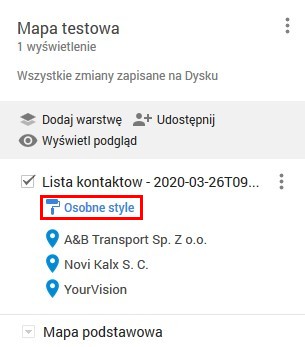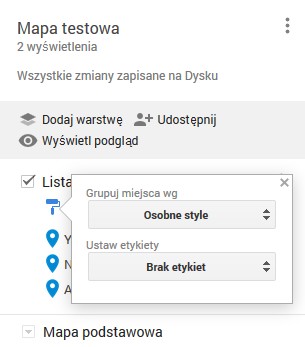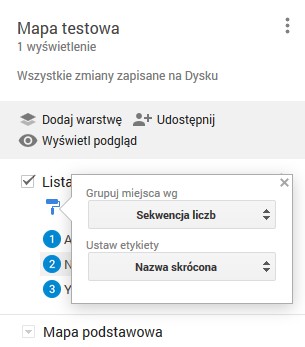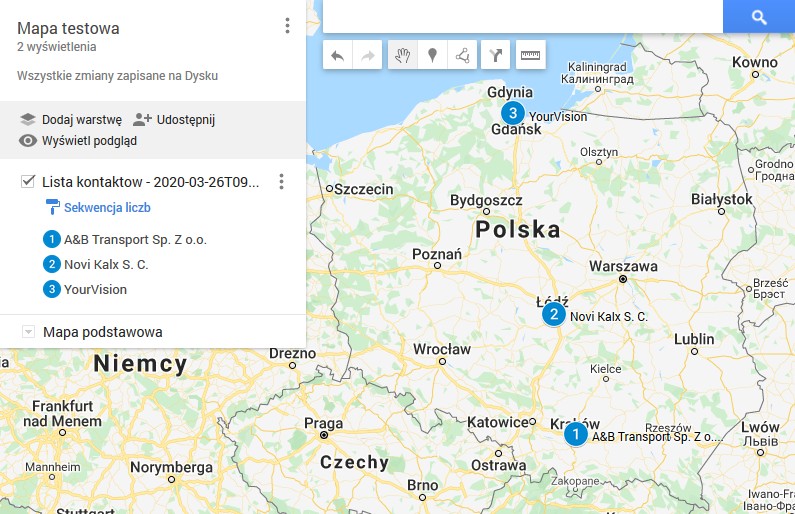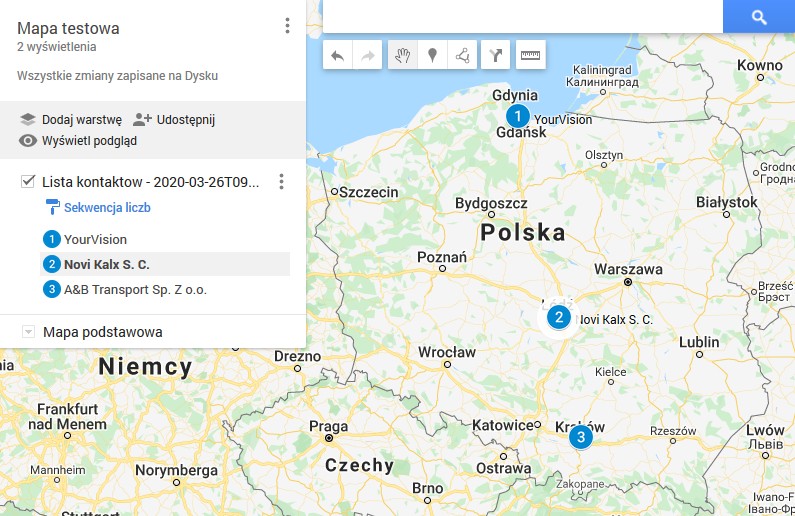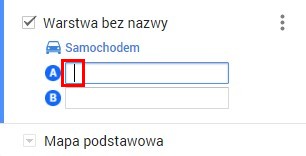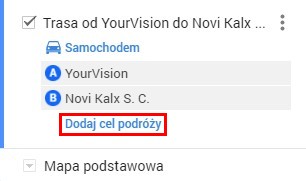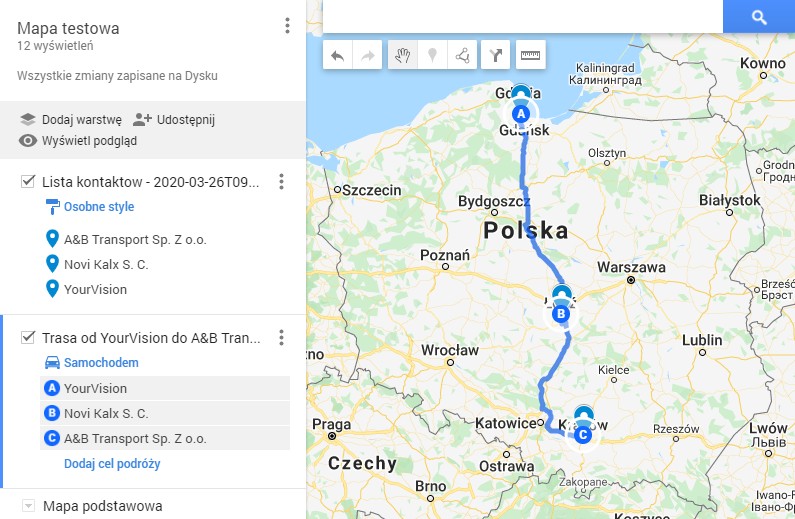Połączenie z Google Maps: Różnice pomiędzy wersjami
| Linia 64: | Linia 64: | ||
[[File:2020-03-27 174426.jpg|RTENOTITLE]] | [[File:2020-03-27 174426.jpg|RTENOTITLE]] | ||
| − | + | W ramach warstwy możemy korzystać ze styli, lub wgrywać kolejne warstwy i do nich dołączać kolejne style. | |
| + | |||
| + | Najpierw wejdźmy w '''Osobne style'''. | ||
| + | |||
| + | [[File:2020-03-31 210621.jpg]] | ||
| + | |||
| + | Następnym krokiem będzie zmiana stylu. | ||
| + | |||
| + | [[File:2020-03-31 213724.jpg]] | ||
| + | |||
| + | na: | ||
| + | |||
| + | [[File:2020-03-31 210900.jpg]] | ||
| + | |||
| + | Odzwiercedlenie wprowadzonych zmian na mapie. | ||
| + | |||
| + | [[File:2020-03-31 215010.jpg]] | ||
| + | |||
| + | Chcielibyśmy stworzyć mapę trasy z pn. na pd. W związku z czym klikamy w menu na planowane punkty na trasie i przeciągamy je na odpowiednie miejsca.Widzimy naniesione zmiany. | ||
| + | |||
| + | [[File:2020-03-31 215519.jpg]] | ||
| + | |||
| + | Style pozwalają tworzyć filtry dzięki, którym możemy widzieć kolejność odwiedzanych punktów na trasie (kolejne cyfry), nadawać odpowiednie kolory, szukać podług statusów nadanych kontaktom w CRM. | ||
| + | |||
| + | Następnym krokiem będzie utworzenie mapy trasy. Klikamy w górnym pasku w ikonę [[File:2020-03-26 160947.jpg|RTENOTITLE]] | ||
Po lewej stronie rozwijają się nam punkty trasy '''A''' i '''B''', które oznaczymy na mapie. Dodamy jeszcze pkt '''C''', jako, że mamy 3 adresy firm naniesione na mapę. Trasę planujemy wykonać z pn. na pd. | Po lewej stronie rozwijają się nam punkty trasy '''A''' i '''B''', które oznaczymy na mapie. Dodamy jeszcze pkt '''C''', jako, że mamy 3 adresy firm naniesione na mapę. Trasę planujemy wykonać z pn. na pd. | ||
Wersja z 22:00, 31 mar 2020
Spis treści
Integracja adresów klientów z systemu CRM z usługą Google Maps
Przygotowanie do eksportu adresów kontaktów z CRM.
Przechodzimy do moduły Kontakty → automatycznie otworzy się nam lista kontaktów. Klikamy w prawym górnym rogu w ikonę:
W ten sposób aktywujemy listę wszystkich Klientów. Będziemy mogli adresy wszystkich Klientów zintegrować z Mapą Google. Jeśli chcemy integrować tylko swoje adresy kontaktów, to klikamy w ikonę
W kolumnie „Szukaj” możemy też dodatkowo zaznaczyć checkbox przy odpowiednim wierszu = firmie.
Istotne jest, żeby sprawdzić ile mamy kontaktów wyświetlanych. Wyświetlanych jest z 10 z 12 kontaktów.
Jeśli mamy więcej kontaktów niż znajduje się na stronie (strona 1 z 2), to zwiększamy listę kontaktów wyświetlanych do 25.
Efekt będzie wyglądał następująco.
Zaznaczamy pojedynczo te kontakty, które chcemy integrować z Mapą Google.
Jeśli jednak chcemy wyeksportować wszystkie kontakty, nie zaznaczamy żadnych pól chechbox, ale wszystkie kontakty kilkając na ikonę znajdującą się w prawym dolnym rogu ekrany → eksport danych. Znaczące jest to, że zastosowane w kolumnach filtry znajdą odzwierciedlenie w wyeksportowanym pliku. Wyeksportowane zostaną wg filtrów wszystkie kontakty. Jeśli np. było 10 stron z 10, to wszystkie one znajdą się w pliku docelowym.
Przeniesienie listy punktów na mapę. Zalecamy korzystanie z przeglądarki Google Chrome.
Posiadanie konta w portalu Google jest konieczne, aby przenieść kontakty na mapę Google.
Najpierw zalogujmy się na stronę na koncie mymaps.google.com
Klikamy w lewej górnej części ekranu na ikonę,
a następnie w pole Mapa bez nazwy i wpisujemy np. Mapa testowa. Wybieramy importuj
i uprzednio wygenerowany plik z kontaktami z systemu CRM. Zaznaczmy 3 zmienne.
Klikamy na Dalej. Wybieramy Nazwa skrócona i klikamy na Zakończ. Adresy firm zostały naniesione na mapę.
W ramach warstwy możemy korzystać ze styli, lub wgrywać kolejne warstwy i do nich dołączać kolejne style.
Najpierw wejdźmy w Osobne style.
Następnym krokiem będzie zmiana stylu.
na:
Odzwiercedlenie wprowadzonych zmian na mapie.
Chcielibyśmy stworzyć mapę trasy z pn. na pd. W związku z czym klikamy w menu na planowane punkty na trasie i przeciągamy je na odpowiednie miejsca.Widzimy naniesione zmiany.
Style pozwalają tworzyć filtry dzięki, którym możemy widzieć kolejność odwiedzanych punktów na trasie (kolejne cyfry), nadawać odpowiednie kolory, szukać podług statusów nadanych kontaktom w CRM.
Następnym krokiem będzie utworzenie mapy trasy. Klikamy w górnym pasku w ikonę ![]()
Po lewej stronie rozwijają się nam punkty trasy A i B, które oznaczymy na mapie. Dodamy jeszcze pkt C, jako, że mamy 3 adresy firm naniesione na mapę. Trasę planujemy wykonać z pn. na pd.
Kursor tekstowy miga w punkcie A, a my klikamy na firmę z Gdańska.
System automatycznie przenosi nas do litery B i wybieramy punkt w Warszawie. Terz musimy dodać cel podróży, aby móc oznaczyć 3 punkt na trasie
Oznaczamy na trasie pkt C.
Trasa w efekcie będzie wyglądała następująco:
Plan trasy możemy udostępnić klikając pod nazwą mapy w ikonę ![]()
Możemy udostępnić link wszystkim, którzy mają konto pocztowe w dowolnej domenie, albo możemy dodać adresy e-mail (w tym przypadku konieczny jest hosting poczty w Google), którym z osobna przypiszemy uprawniania dostępu do mapy jak np. edytowanie, bądź wyświetlanie.