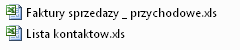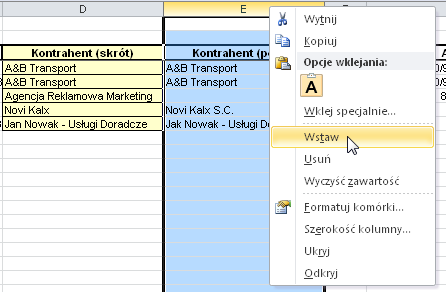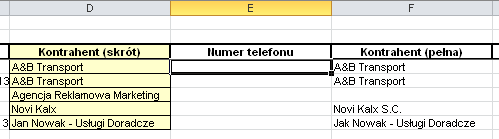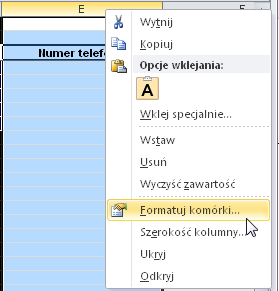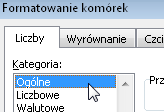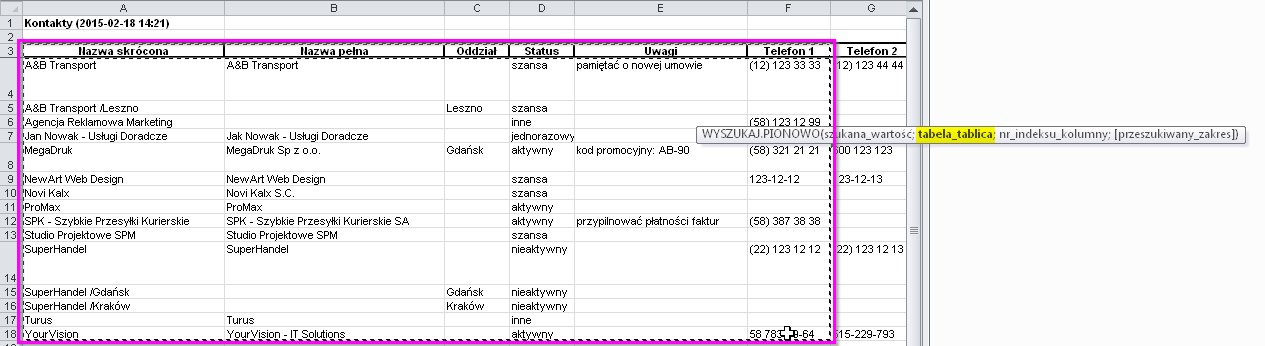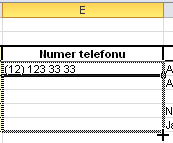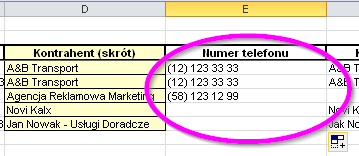Raporty z użyciem kilku arkuszy jednocześnie (np. faktur i kontaktów)
Używając arkusza kalkulacyjnego, można w szybki sposób utworzyć dowolne raporty.
Dla przykładu utworzymy raport sprzedaży miesięcznej, pobierając z danych kontaktów emaile i numery telefonów.
Spis treści
Tworzenie indywidualnego raportu używając kilku arkuszy
Użyjemy 2 arkuszy: kontaktów oraz faktur.
Eksport danych
1) Przejdź na listę kontaktów i wykonaj eksport danych (jak? zobacz → Import/Eksport kontaktów)
Uwaga. Jeśli masz duża bazę (ponad 50.000 wpisów) pamiętaj, aby przed eksportem ustawić odpowiednie kryteria, np. tylko klienci posiadający zaległe faktury (jak? zobacz → Wyszukiwanie kontrahentów wg zaległości)
2) Przejdź na listę dokumentów i wykonaj eksport danych (jak? zobacz → Eksport danych - faktury przychodowe)
Uwaga. Pamiętaj, aby przed eksportem ustawić odpowiednie kryteria, np. tylko faktury wystawione w danym miesiącu.
3) powinniśmy mieć zapisane 2 pliki np.
Otwarcie pliku z kontaktami i pozostawienie go otwartego w tle
Nie zamykaj go. Będzie nam potrzebny w następnym kroku.
Otwarcie pliku z fakturami i wyszukanie dodatkowych danych kontaktów
1) po otwarciu pliku z fakturami, interesuje nas kolumna " Kontrahent (skrót) ", dzięki której odnajdziemy więcej informacji o tym kontrahencie (np. email i tel)
2) dodaj obok nową kolumnę i nazwij ją np. "Numer telefonu"
oraz zmień formatowanie na "ogólne:
3) wpisz formułę wyszukującą numer telefonu
W nowo dodanej kolumnie, w pierwszej komórce (na rys. E4) zacznij wpisywać formułę:
=WYSZUKAJ.PIONOWO(
i uzupełnij kolejno parametry:
- szukana wartość: nazwa skrócona z tabeli faktur (D4) np.
- tabela tablica: zaznacz tabelę z otwartego wcześniej arkusza kontaktów, od kolumny z nazwą (musi być jako pierwsza) do kolumny która nas interesuje - tutaj numer telefonu:
- nr indeksu kolumny: numer kolumny z arkusza kontaktów zawierającej szukane dane - np. numer telefonu to kolumna nr 6:
- przeszukiwany zakres: należy wpisać FAŁSZ aby wyszukiwanie było dokładne
Podsumowując, formuła powinna mieć postać:
=WYSZUKAJ.PIONOWO(D4;'[Lista kontaktow.xls]Kontakty'!$A$3:$F$18;6;FAŁSZ)
4) przeciągnij formułę w dół do pozostałych faktur
- dzięki temu odnajdziesz numery telefonów do wszystkich kontaktów:
Bardziej szczegółowa pomoc na temat funkcji WYSZUKAJ.PIONOWO:
- https://www.google.pl/search?q=excel+wyszukaj+pionowo
- https://support.office.com/pl-PL/article/WYSZUKAJPIONOWO-0bbc8083-26fe-4963-8ab8-93a18ad188a1