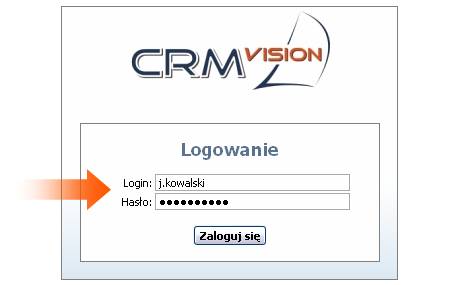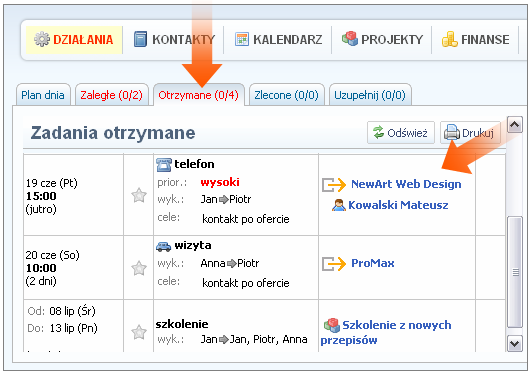Zlecanie działań
W systemie CRM Vision istnieje możliwość zlecania zadań do wykonania innym użytkownikom, możliwość taką mają osoby posiadające odpowiednie uprawnienia. Artykuł opisuje proces delegowania zadania, wykonania przez wyznaczoną osobę oraz nadzoru.
Spis treści
- 1 Jak działa zlecanie zadań?
- 1.1 KROK 1. Użytkownik Jan loguje się do systemu
- 1.2 KROK 2. Jan otwiera ekran planowania nowego zadania
- 1.3 KROK 3. Jan definiuje nowe zadanie
- 1.4 KROK 4. Gdzie jest widoczne nowo utworzone zadanie?
- 1.5 KROK 5. Jak wykonawca jest informowany o nowym zadaniu?
- 1.6 KROK 6. Gdzie w systemie jest widoczne otrzymane zadanie?
- 1.7 KROK 7. Piotr wykonuje zadanie
- 1.8 KROK 8. Jak zlecający jest informowany o wykonaniu zadania?
- 1.9 KROK 9. Gdzie w systemie jest widoczne to zadanie?
Jak działa zlecanie zadań?
Przykład zlecenia wykonania zadania w systemie CRM Vision w dziewięciu krokach. Użytkownik Jan zleci do wykonania Piotrowi telefon do firmy NewArt Web Design...
KROK 1. Użytkownik Jan loguje się do systemu
KROK 2. Jan otwiera ekran planowania nowego zadania
Zaplanować zadanie można z różnych miejsc w systemie:
- z widoku planu działań (widocznego na ekranie poniżej)
- z karty kontrahenta lub projektu (zdarzenie zostanie automatycznie przypisane do wybranego kontrahenta/projektu)
- z widoku kalendarza
KROK 3. Jan definiuje nowe zadanie
Planując nowe zadanie uzupełnia pola:
- kategoria: telefon
- data wykonania
- wykonawcy: Piotr
- cele: oferta
KROK 4. Gdzie jest widoczne nowo utworzone zadanie?
Najłatwiej otworzyć zakładkę działań "zlecone":
KROK 5. Jak wykonawca jest informowany o nowym zadaniu?
W momencie zlecenia zadania lub aktualizacji jego treści, jeśli wykonawca ma włączone powiadomienie email, otrzyma wiadomość z systemu informującą o nowym lub zmienionym zadaniu.
Ponadto, tuż po zalogowaniu się do systemu jest informowany o wszystkich nowych i nieprzeczytanych zadaniach.
Do systemu loguje się wykonawca (Piotr Baranowski)...
...i jest powiadamiany o nowych zadaniach:
Po zapoznaniu się z zadaniem należy oznaczyć je jako "przeczytane" klikając gwiazdkę, lub wybrać "przypomnij później" aby ta informacja pojawiła się przy następnym zalogowaniu do systemu.
KROK 6. Gdzie w systemie jest widoczne otrzymane zadanie?
Wykonawca widzi wszystkie otrzymane zadania na odpowiedniej zakładce "otrzymane".
Zadanie jest również wyświetlane w kalendarzu oraz na planie dnia przy odpowiedniej dacie.
KROK 7. Piotr wykonuje zadanie
Po zakończeniu zadania Piotr oznacza jego status jako "zakończone".
Jeśli dla zadania były zdefiniowane cele, to obowiązkowo dla każdego z nich należy oznaczyć czy zakończył się sukcesem czy porażką.
KROK 8. Jak zlecający jest informowany o wykonaniu zadania?
Jan (zlecający) loguje się znów do systemu...
i na zakładce "zlecone" jest informowany o nieprzeczytanych zadaniach.
Zadanie zostało oznaczone jako nieprzeczytane dla Jana w momencie gdy Piotr (wykonawca) dokonał w nim zmian (w naszym przykładzie: oznaczył jako zakończone).
Gwiazdka oznacza że zadanie jest nieprzeczytane.
Zielony symbol "tick" po prawej stronie oznacza zadanie zakończone.
KROK 9. Gdzie w systemie jest widoczne to zadanie?
Omawiane przykładowe zadanie (telefon do firmy NewArt Web Design) jest widoczne w wielu miejscach:
- na planie dnia (jeśli użytkownik jest wykonawcą)
- w zadaniach otrzymanych/zleconych
- w kartotece klienta:
- w kalendarzu:
- w raporcie działań: