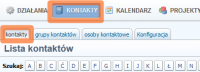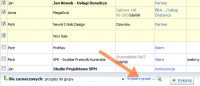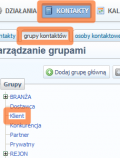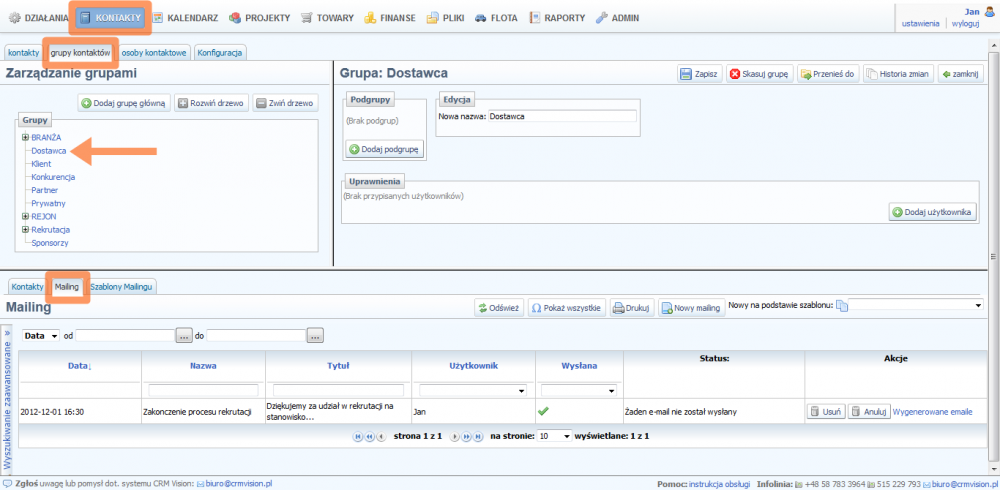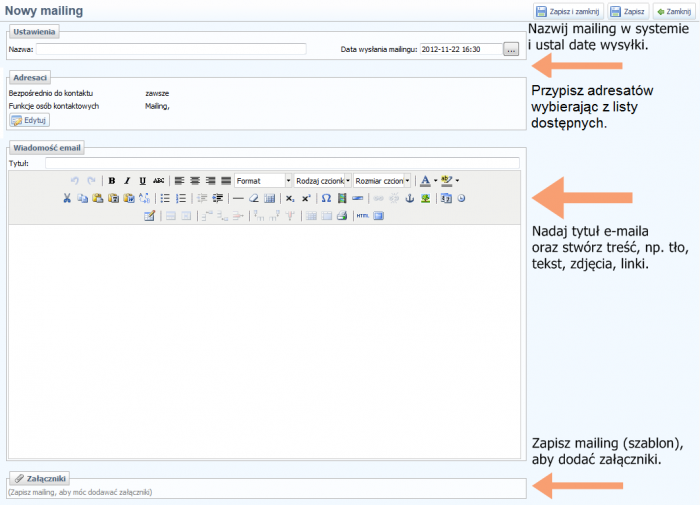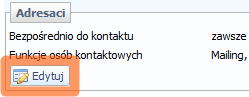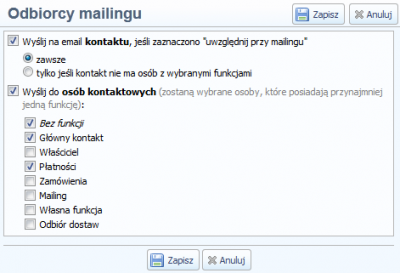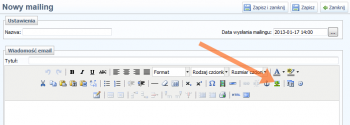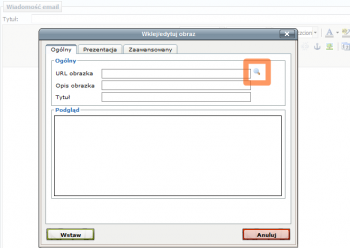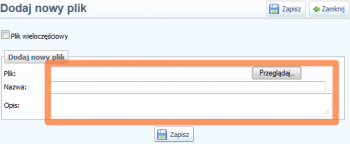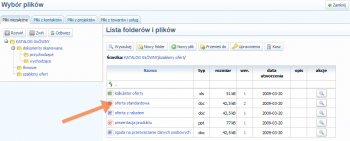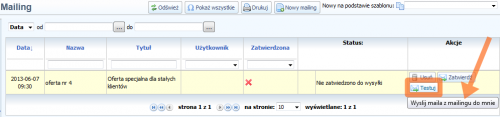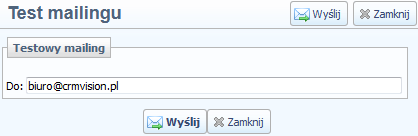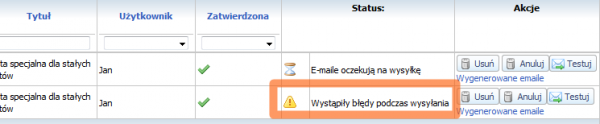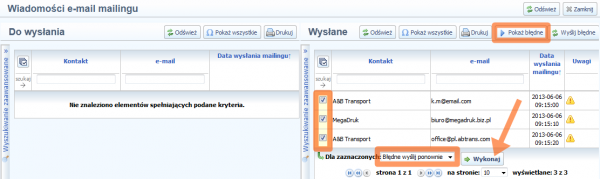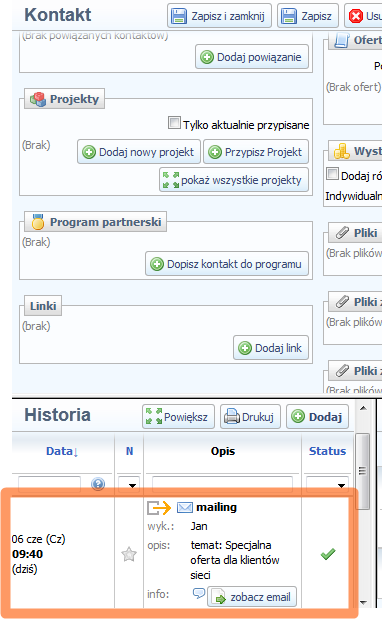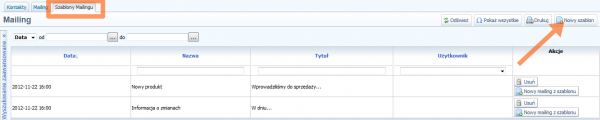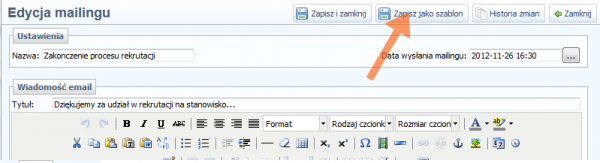Mailing: Różnice pomiędzy wersjami
m |
m |
||
| (Nie pokazano 32 wersji utworzonych przez 2 użytkowników) | |||
| Linia 1: | Linia 1: | ||
| − | [[Kategoria: | + | [[Kategoria:Wysyłka e-maili]] |
{{Nav | {{Nav | ||
| − | | | + | |[[Tworzenie i wysyłka e-maili|Poprzedni (Tworzenie i wysyłka e-maili)]] |
| − | |[[:Kategoria: | + | |[[:Kategoria:E-mail|E-mail]] → [[:Kategoria:Wysyłka e-maili|WYSYŁKA E-MAILI]] |
| − | |[[ | + | |''[[:Kategoria:Wysyłka e-maili|MENU (Wysyłka e-maili)]]'' |
}} | }} | ||
| Linia 10: | Linia 10: | ||
| − | W pierwszej kolejności powinniśmy skonfigurować konto pocztowe służące wysyłce wiadomości mailingowych. Czynność wykonujemy w module '''Admin → Mailing'''. Należy upewnić się również, że posiadamy odpowiednie [[Mailing | + | W pierwszej kolejności powinniśmy skonfigurować konto pocztowe służące wysyłce wiadomości mailingowych. Czynność wykonujemy w module '''Admin → Mailing'''. Należy upewnić się również, że posiadamy odpowiednie [[Mailing - uprawnienia wysyłania|uprawnienia]] do wysyłania mailingu. Następnie w module [[Zarządzanie grupami kontaktów|'''Kontakty → Grupy kontaktów''']] należy wybrać '''Grupę''' do której chcemy wysłać mailing i utworzyć wiadomość, łącznie z zaplanowaniem terminu jej wysyłki. |
| + | |||
| + | |||
| + | Standard wysyłki mailingu z CRM Vision: | ||
| + | * każdy odbiorca widzi '''tylko własny''' adres e-mail, | ||
| + | * wiadomości wysyłane są co 10 sekund, | ||
| + | * informacja o niedostarczonych wiadomościach pojawia się w CRM Vision - po korekcie adresu mogą zostać wysłane ponownie. | ||
<!-- Email: ARTUR- Subcjet wiki-mailing Date: 2012-11-30 13:30 | <!-- Email: ARTUR- Subcjet wiki-mailing Date: 2012-11-30 13:30 | ||
jeszcze na samym początku artykułu możesz umieścić w ramach wprowadzenia | jeszcze na samym początku artykułu możesz umieścić w ramach wprowadzenia | ||
| Linia 27: | Linia 33: | ||
__SPIS__ | __SPIS__ | ||
| + | |||
| + | |||
| + | ==Nadanie uprawnień do wysyłki mailingu== | ||
| + | * Pierwszym krokiem, jeszcze przed przygotowaniem mailingu, jest nadanie odpowiednich [[Mailing - uprawnienia wysyłania|uprawnień]] wysyłki.<br /> | ||
| + | Wymagane jest uprawnienie administracji grupami...<br /> | ||
| + | '''ADMIN → Role → wybieramy rolę dla której ma zostać ustanowiona możliwość wysyłki mailingu → oznaczamy uprawnienie w sekcji ''grupy kontaktów → administracja'' '''<br /> | ||
| + | [[Plik:grupy_admin.png|center|link=http://help.crmvision.pl/images/e/ef/Grupy_admin.png]] | ||
| + | <br /><br /> | ||
| + | ... oraz dostępu do funkcji tworzenia mailingu.<br /> | ||
| + | ADMIN → Role → wybieramy rolę dla której ma zostać ustanowiona możliwość wysyłki mailingu → oznaczamy uprawnienie w sekcji ''mailing'' ''' | ||
| + | [[Plik:mailing_upr1.png|center|600px|link=http://help.crmvision.pl/images/2/2f/Mailing_upr1.png]] | ||
| + | <br /> | ||
| + | * Po spełnieniu powyższych dwóch warunków możemy rozpocząć tworzenie wiadomości seryjnych, np.: z [[Lista kontaktów|listy kontaktów]]. | ||
==Zasady wysyłki mailingu== | ==Zasady wysyłki mailingu== | ||
Wysyłka mailingu może odbywać się z różnych kont pocztowych w zależności od potrzeb. Może to być główne konto firmowe, np. biuro@nazwafirmy.pl lub osobiste danego użytkownika, np. księgowej w przypadku informacji finansowych, handlowca w przypadku seryjnej wysyłki ofert do klientów. W zależności od tego kto ma być nadawcą, można zmienić [[Mailing#Dla administratora|ustawienia]] wysyłki mailingu. | Wysyłka mailingu może odbywać się z różnych kont pocztowych w zależności od potrzeb. Może to być główne konto firmowe, np. biuro@nazwafirmy.pl lub osobiste danego użytkownika, np. księgowej w przypadku informacji finansowych, handlowca w przypadku seryjnej wysyłki ofert do klientów. W zależności od tego kto ma być nadawcą, można zmienić [[Mailing#Dla administratora|ustawienia]] wysyłki mailingu. | ||
| − | Wysyłki mailingu mogą dokonywać [[Użytkownicy|użytkownicy]] posiadający odpowiednie [[ | + | Wysyłki mailingu mogą dokonywać [[Użytkownicy|użytkownicy]] posiadający odpowiednie [[Mailing - uprawnienia wysyłania|uprawnienie]], jest ono określane dwuskładnikowo jako ''grupy kontaktów - administracja'' oraz ''mailing''. Powinno zostać oznaczone w przypisanej do nich [[Role|Roli użytkownika]]. |
Jeśli mailing ma zostać wysłany do wielu klientów znajdujących się w kilku różnych grupach można wykonać akcję ''dla zaznaczonych'' przypisując odpowiednie kontakty do jednej grupy, a następnie wysłać mailing, tak jak zostało to opisane w poniższej tabeli. | Jeśli mailing ma zostać wysłany do wielu klientów znajdujących się w kilku różnych grupach można wykonać akcję ''dla zaznaczonych'' przypisując odpowiednie kontakty do jednej grupy, a następnie wysłać mailing, tak jak zostało to opisane w poniższej tabeli. | ||
| − | {| | + | {| border="1" cellspacing="0" |
|Pracę rozpoczynamy w module KONTAKTY → zakładce Kontakty | |Pracę rozpoczynamy w module KONTAKTY → zakładce Kontakty | ||
|[[Plik:mailing1.png|border|200px|link=http://help.crmvision.pl/images/a/a3/Mailing1.png]] | |[[Plik:mailing1.png|border|200px|link=http://help.crmvision.pl/images/a/a3/Mailing1.png]] | ||
| Linia 50: | Linia 69: | ||
|[[Plik:mailing5.png|border|200px|link=http://help.crmvision.pl/images/d/d5/Mailing5.png]] | |[[Plik:mailing5.png|border|200px|link=http://help.crmvision.pl/images/d/d5/Mailing5.png]] | ||
|- | |- | ||
| − | | | + | | colspan=2 | |
| − | | | ||
|- | |- | ||
|następnie po przejściu do KONTAKTY → Grupy kontaktów → Klient (grupa) przygotowujemy mailing | |następnie po przejściu do KONTAKTY → Grupy kontaktów → Klient (grupa) przygotowujemy mailing | ||
| − | |[[Plik:mailing6.png|border| | + | |[[Plik:mailing6.png|border|120px|link=http://help.crmvision.pl/images/d/d5/Mailing6.png]] |
|- | |- | ||
|ostatnim krokiem jest zatwierdzenie przygotowanego mailingu | |ostatnim krokiem jest zatwierdzenie przygotowanego mailingu | ||
| Linia 61: | Linia 79: | ||
{{top}} | {{top}} | ||
| − | ==Tworzenie jednorazowego mailingu== | + | == Tworzenie jednorazowego mailingu == |
| − | + | Jednorazowy mailing można wysłać do losowo oznaczonych lub starannie wyselekcjonowanych kontaktów dzięki zastosowaniu [[Wyszukiwanie kontaktów|kryteriów wyszukiwania]]. <p> | |
| − | [[Plik: | + | Pracę rozpoczynamy na ekranie '''KONTAKTY → Lista kontaktów''' wybierając te do których chcemy wysłać mailing. |
| + | [[Plik:Jednorazowy001.png|center|link=http://help.crmvision.pl/images/b/bd/Jednorazowy001.png]] | ||
[[Plik:strzalka_d.png|center|link=]] | [[Plik:strzalka_d.png|center|link=]] | ||
| − | [[Plik: | + | Na liście '''Dla zaznaczonych''' wybieramy opcję '''utwórz mailing'''. |
| + | [[Plik:Jednorazowy002.png|center|link=http://help.crmvision.pl/images/2/23/Jednorazowy002.png]] | ||
[[Plik:strzalka_d.png|center|link=]] | [[Plik:strzalka_d.png|center|link=]] | ||
| − | [[Plik: | + | Potwierdzamy dokonany wybór... |
| + | [[Plik:Jednorazowy003.png|center|link=http://help.crmvision.pl/images/e/e2/Jednorazowy003.png]] | ||
[[Plik:strzalka_d.png|center|link=]] | [[Plik:strzalka_d.png|center|link=]] | ||
| − | [[Plik: | + | ...i przechodzimy do '''KONTAKTY → Grupy kontaktów''', gdzie została utworzona grupa o nazwie '''mailing + nr''' (1, 2, itd. zależnie od liczby wysyłanych mailingów) z datą dzienną. |
| − | <center>Każdy stworzony mailing wymaga ostatecznej akceptacji przed wysyłką.</center> | + | [[Plik:Jednorazowy004.png|center|link=http://help.crmvision.pl/images/4/43/Jednorazowy004.png]] |
| + | [[Plik:strzalka_d.png|center|link=]] | ||
| + | <div style="text-align:center;"> | ||
| + | Kolejne kroki są analogiczne do '''[[Mailing#Wysyłka mailingu do grupy kontaktów|poniższych]]''', czyli podczas wysyłki do dowolnej grupy kontaktów. | ||
| + | </div> | ||
| + | {{top}} | ||
| + | |||
| + | |||
| + | == Wysyłka mailingu do grupy kontaktów == | ||
| + | |||
| + | Pracę rozpoczynamy od ekranu [[Zarządzanie_grupami_kontaktów|grupy kontaktów]] w zakładce '''Mailing''' [[File:Mailing.png|border|center|1000px|Mailing.png|link=http://help.crmvision.pl/images/5/5a/Mailing.png]] [[File:Strzalka d.png|center|Strzalka d.png|link=]] [[File:Mailing two.png|border|center|1000px|Mailing two.png|link=http://help.crmvision.pl/images/3/33/Mailing_two.png]] [[File:Strzalka d.png|center|Strzalka d.png|link=]] [[File:Mailing two1.png|border|center|700px|Mailing two1.png|link=http://help.crmvision.pl/images/f/fb/Mailing_two1.png]] [[File:Strzalka d.png|center|Strzalka d.png|link=]] [[File:Mailing two5.png|center|Mailing two5.png|link=http://help.crmvision.pl/images/a/a9/Mailing_two5.png]] [[File:Strzalka d.png|center|Strzalka d.png|link=]] [[File:Mailing two6.png|center|400px|Mailing two6.png|link=http://help.crmvision.pl/images/c/c8/Mailing_two6.png]] [[File:Strzalka d.png|center|Strzalka d.png|link=]] [[File:Mailing two2.png|border|center|1000px|Mailing two2.png|link=http://help.crmvision.pl/images/6/66/Mailing_two2.png]] | ||
| + | <center>Każdy stworzony mailing wymaga ostatecznej akceptacji przed wysyłką.</center> | ||
{{top}} | {{top}} | ||
| − | ==Dodawanie zdjęć do wiadomości | + | ==Dodawanie zdjęć do wiadomości mailingowej== |
W systemie CRM Vision w czasie tworzenia e-maila wysyłanego do wielu odbiorców istnieje możliwość dodania plików zdjęć lub skanów zapisanych jako .jpg czy .png | W systemie CRM Vision w czasie tworzenia e-maila wysyłanego do wielu odbiorców istnieje możliwość dodania plików zdjęć lub skanów zapisanych jako .jpg czy .png | ||
[[Plik:zdjecia.png|center|350px|link=http://help.crmvision.pl/images/9/98/Zdjecia.png]] | [[Plik:zdjecia.png|center|350px|link=http://help.crmvision.pl/images/9/98/Zdjecia.png]] | ||
| Linia 91: | Linia 123: | ||
<!-- tutaj opisz całą akcję począwszy od "Testuj" (wysyłka do siebie samego), poprzez "Zatwierdź", sprawdzanie wygenerowanych maili, ponowne wysyłanie maili z błędami, widoczność wysłanego mailingu na ekranie kontaktu. --> | <!-- tutaj opisz całą akcję począwszy od "Testuj" (wysyłka do siebie samego), poprzez "Zatwierdź", sprawdzanie wygenerowanych maili, ponowne wysyłanie maili z błędami, widoczność wysłanego mailingu na ekranie kontaktu. --> | ||
Wysyłkę przygotowanego mailingu znajdującego się w zakładce '''KONTAKTY → Grupy kontaktów''' → ''wybór konkretnej grupy'' → '''Mailing''' warto rozpocząć od sprawdzenia czy przygotowana wiadomość spełnia nasze oczekiwania. | Wysyłkę przygotowanego mailingu znajdującego się w zakładce '''KONTAKTY → Grupy kontaktów''' → ''wybór konkretnej grupy'' → '''Mailing''' warto rozpocząć od sprawdzenia czy przygotowana wiadomość spełnia nasze oczekiwania. | ||
| − | [[Plik:mailing8.png|center|link=http://help.crmvision.pl/images/f/fd/Mailing8.png]] | + | [[Plik:mailing8.png|center|500px|link=http://help.crmvision.pl/images/f/fd/Mailing8.png]] |
[[Plik:strzalka_d.png|center|link=]] | [[Plik:strzalka_d.png|center|link=]] | ||
Można to zrobić przy pomocy funkcji '''Testuj''', wysyłającej e-mail do twórcy mailingu lub innej dowolnie wybranej osoby. | Można to zrobić przy pomocy funkcji '''Testuj''', wysyłającej e-mail do twórcy mailingu lub innej dowolnie wybranej osoby. | ||
| − | [[Plik:mailing9.png|center| | + | [[Plik:mailing9.png|center|500px|link=http://help.crmvision.pl/images/3/3c/Mailing9.png]] |
[[Plik:strzalka_d.png|center|link=]] | [[Plik:strzalka_d.png|center|link=]] | ||
[[Plik:mailing10.png|center|link=http://help.crmvision.pl/images/5/58/Mailing10.png]] | [[Plik:mailing10.png|center|link=http://help.crmvision.pl/images/5/58/Mailing10.png]] | ||
[[Plik:strzalka_d.png|center|link=]] | [[Plik:strzalka_d.png|center|link=]] | ||
Po przetestowaniu można '''Zatwierdzić''' mailing. | Po przetestowaniu można '''Zatwierdzić''' mailing. | ||
| − | [[Plik:mailing11.png|center| | + | [[Plik:mailing11.png|center|600px|link=http://help.crmvision.pl/images/7/72/Mailing11.png]] |
Zatwierdzone wiadomości można obejrzeć przy użyciu funkcji '''Wygenerowane emaile''' | Zatwierdzone wiadomości można obejrzeć przy użyciu funkcji '''Wygenerowane emaile''' | ||
| − | [[Plik:mailing12.png|center| | + | [[Plik:mailing12.png|center|600px|link=http://help.crmvision.pl/images/d/d1/Mailing12.png]] |
[[Plik:strzalka_d.png|center|link=]] | [[Plik:strzalka_d.png|center|link=]] | ||
Maile po wysłaniu o wyznaczonej godzinie znikną z kolumny '''Do wysłania''' pojawiając się w kolumnie '''Wysłane'''. | Maile po wysłaniu o wyznaczonej godzinie znikną z kolumny '''Do wysłania''' pojawiając się w kolumnie '''Wysłane'''. | ||
| − | [[Plik:mailing13.png|center| | + | [[Plik:mailing13.png|center|600px|link=http://help.crmvision.pl/images/4/4f/Mailing13.png]] |
[[Plik:strzalka_d.png|center|link=]] | [[Plik:strzalka_d.png|center|link=]] | ||
Po wysłaniu pojawi się informacja o zakończeniu czynności przez CRM Vision. | Po wysłaniu pojawi się informacja o zakończeniu czynności przez CRM Vision. | ||
| − | [[Plik:mailing17.png|center|link=http://help.crmvision.pl/images/b/b3/Mailing17.png]] | + | [[Plik:mailing17.png|center|600px|link=http://help.crmvision.pl/images/b/b3/Mailing17.png]] |
[[Plik:strzalka_d.png|center|link=]] | [[Plik:strzalka_d.png|center|link=]] | ||
Jeżeli podczas wysyłki wystąpią błędy system poinformuje nas o tym odpowiednim komunikatem. | Jeżeli podczas wysyłki wystąpią błędy system poinformuje nas o tym odpowiednim komunikatem. | ||
| − | [[Plik:mailing14.png|center|link=http://help.crmvision.pl/images/4/47/Mailing14.png]] | + | [[Plik:mailing14.png|center|600px|link=http://help.crmvision.pl/images/4/47/Mailing14.png]] |
[[Plik:strzalka_d.png|center|link=]] | [[Plik:strzalka_d.png|center|link=]] | ||
Po otwarciu karty '''Wygenerowane maile''' błędnie wiadomości możne przesłać ponownie. | Po otwarciu karty '''Wygenerowane maile''' błędnie wiadomości możne przesłać ponownie. | ||
'''Pokaż błędne → zaznacz wszystkie → Dla zaznaczonych: Błędne wyślij ponownie → Wykonaj''' | '''Pokaż błędne → zaznacz wszystkie → Dla zaznaczonych: Błędne wyślij ponownie → Wykonaj''' | ||
| − | [[Plik:mailing15.png|center| | + | [[Plik:mailing15.png|center|600px|link=help.crmvision.pl/images/7/74/Mailing15.png]] |
[[Plik:strzalka_d.png|center|link=]] | [[Plik:strzalka_d.png|center|link=]] | ||
Wysłane '''mailingi''' widoczne są w [[Karta kontaktu|karcie kontaktu]] w sekcji '''Historia'''. | Wysłane '''mailingi''' widoczne są w [[Karta kontaktu|karcie kontaktu]] w sekcji '''Historia'''. | ||
| Linia 122: | Linia 154: | ||
==Tworzenie szablonu mailingu== | ==Tworzenie szablonu mailingu== | ||
* szablon można stworzyć w zakładce '''Szablony mailingu''' → '''Nowy szablon''' | * szablon można stworzyć w zakładce '''Szablony mailingu''' → '''Nowy szablon''' | ||
| − | [[Plik:mailing_szablon.png|center| | + | [[Plik:mailing_szablon.png|center|600px|link=http://help.crmvision.pl/images/2/25/Mailing_szablon.png]] |
* prostym sposobem na zapisanie już istniejącego mailingu jako szablonu jest użycie opcji '''Zapisz jako szablon''' w karcie '''Edycja mailingu''' | * prostym sposobem na zapisanie już istniejącego mailingu jako szablonu jest użycie opcji '''Zapisz jako szablon''' w karcie '''Edycja mailingu''' | ||
| − | [[Plik:mailing_two3.png|border| | + | [[Plik:mailing_two3.png|border|600px|center|link=http://help.crmvision.pl/images/e/ea/Mailing_two3.png]] |
[[Plik:strzalka_d.png|center|link=]] | [[Plik:strzalka_d.png|center|link=]] | ||
| − | [[Plik:mailing_two4.png|border| | + | [[Plik:mailing_two4.png|border|600px|center|link=http://help.crmvision.pl/images/8/87/Mailing_two4.png]] |
{{top}} | {{top}} | ||
==Tworzenie mailingu przy pomocy szablonu== | ==Tworzenie mailingu przy pomocy szablonu== | ||
| − | [[Plik:mailing_zszablonu.png|border| | + | [[Plik:mailing_zszablonu.png|border|600px|center|link=http://help.crmvision.pl/images/d/d5/Mailing_zszablonu.png]] |
{{top}} | {{top}} | ||
| Linia 148: | Linia 180: | ||
{{Nav | {{Nav | ||
| − | | | + | |[[Tworzenie i wysyłka e-maili|Poprzedni (Tworzenie i wysyłka e-maili)]] |
| − | |[[:Kategoria: | + | |[[:Kategoria:E-mail|E-mail]] → [[:Kategoria:Wysyłka e-maili|WYSYŁKA E-MAILI]] |
| − | |[[ | + | |''[[:Kategoria:Wysyłka e-maili|MENU (Wysyłka e-maili)]]'' |
}} | }} | ||
Aktualna wersja na dzień 10:16, 5 paź 2022
W systemie CRM Vision można stworzyć dowolny mailing i wysłać do wszystkich odbiorców znajdujących się w danej grupie kontaktów.
W pierwszej kolejności powinniśmy skonfigurować konto pocztowe służące wysyłce wiadomości mailingowych. Czynność wykonujemy w module Admin → Mailing. Należy upewnić się również, że posiadamy odpowiednie uprawnienia do wysyłania mailingu. Następnie w module Kontakty → Grupy kontaktów należy wybrać Grupę do której chcemy wysłać mailing i utworzyć wiadomość, łącznie z zaplanowaniem terminu jej wysyłki.
Standard wysyłki mailingu z CRM Vision:
- każdy odbiorca widzi tylko własny adres e-mail,
- wiadomości wysyłane są co 10 sekund,
- informacja o niedostarczonych wiadomościach pojawia się w CRM Vision - po korekcie adresu mogą zostać wysłane ponownie.
Spis treści
Nadanie uprawnień do wysyłki mailingu
- Pierwszym krokiem, jeszcze przed przygotowaniem mailingu, jest nadanie odpowiednich uprawnień wysyłki.
Wymagane jest uprawnienie administracji grupami...
ADMIN → Role → wybieramy rolę dla której ma zostać ustanowiona możliwość wysyłki mailingu → oznaczamy uprawnienie w sekcji grupy kontaktów → administracja
... oraz dostępu do funkcji tworzenia mailingu.
ADMIN → Role → wybieramy rolę dla której ma zostać ustanowiona możliwość wysyłki mailingu → oznaczamy uprawnienie w sekcji mailing
- Po spełnieniu powyższych dwóch warunków możemy rozpocząć tworzenie wiadomości seryjnych, np.: z listy kontaktów.
Zasady wysyłki mailingu
Wysyłka mailingu może odbywać się z różnych kont pocztowych w zależności od potrzeb. Może to być główne konto firmowe, np. biuro@nazwafirmy.pl lub osobiste danego użytkownika, np. księgowej w przypadku informacji finansowych, handlowca w przypadku seryjnej wysyłki ofert do klientów. W zależności od tego kto ma być nadawcą, można zmienić ustawienia wysyłki mailingu.
Wysyłki mailingu mogą dokonywać użytkownicy posiadający odpowiednie uprawnienie, jest ono określane dwuskładnikowo jako grupy kontaktów - administracja oraz mailing. Powinno zostać oznaczone w przypisanej do nich Roli użytkownika.
Jeśli mailing ma zostać wysłany do wielu klientów znajdujących się w kilku różnych grupach można wykonać akcję dla zaznaczonych przypisując odpowiednie kontakty do jednej grupy, a następnie wysłać mailing, tak jak zostało to opisane w poniższej tabeli.
Tworzenie jednorazowego mailingu
Jednorazowy mailing można wysłać do losowo oznaczonych lub starannie wyselekcjonowanych kontaktów dzięki zastosowaniu kryteriów wyszukiwania.
Pracę rozpoczynamy na ekranie KONTAKTY → Lista kontaktów wybierając te do których chcemy wysłać mailing.

Na liście Dla zaznaczonych wybieramy opcję utwórz mailing.

Potwierdzamy dokonany wybór...

...i przechodzimy do KONTAKTY → Grupy kontaktów, gdzie została utworzona grupa o nazwie mailing + nr (1, 2, itd. zależnie od liczby wysyłanych mailingów) z datą dzienną.

Kolejne kroki są analogiczne do poniższych, czyli podczas wysyłki do dowolnej grupy kontaktów.
Wysyłka mailingu do grupy kontaktów
Pracę rozpoczynamy od ekranu grupy kontaktów w zakładce Mailing





Dodawanie zdjęć do wiadomości mailingowej
W systemie CRM Vision w czasie tworzenia e-maila wysyłanego do wielu odbiorców istnieje możliwość dodania plików zdjęć lub skanów zapisanych jako .jpg czy .png
Dodawanie zdjęć z dysku komputera
W przypadku załączania zdjęć znajdujących się na komputerze wybieramy je z dysku.
Dodawanie zdjęć z Wirtualnego dysku systemu CRM Vision
Jeśli posiadają Państwo uruchomiony moduł PLIKI możliwe jest wstawienie zdjęć do wiadomości e-mail bezpośrednio z systemu CRM Vision.
Wysyłka mailingu
Wysyłkę przygotowanego mailingu znajdującego się w zakładce KONTAKTY → Grupy kontaktów → wybór konkretnej grupy → Mailing warto rozpocząć od sprawdzenia czy przygotowana wiadomość spełnia nasze oczekiwania.

Można to zrobić przy pomocy funkcji Testuj, wysyłającej e-mail do twórcy mailingu lub innej dowolnie wybranej osoby.


Po przetestowaniu można Zatwierdzić mailing.
Zatwierdzone wiadomości można obejrzeć przy użyciu funkcji Wygenerowane emaile

Maile po wysłaniu o wyznaczonej godzinie znikną z kolumny Do wysłania pojawiając się w kolumnie Wysłane.

Po wysłaniu pojawi się informacja o zakończeniu czynności przez CRM Vision.

Jeżeli podczas wysyłki wystąpią błędy system poinformuje nas o tym odpowiednim komunikatem.

Po otwarciu karty Wygenerowane maile błędnie wiadomości możne przesłać ponownie. Pokaż błędne → zaznacz wszystkie → Dla zaznaczonych: Błędne wyślij ponownie → Wykonaj

Wysłane mailingi widoczne są w karcie kontaktu w sekcji Historia.
Tworzenie szablonu mailingu
- szablon można stworzyć w zakładce Szablony mailingu → Nowy szablon
- prostym sposobem na zapisanie już istniejącego mailingu jako szablonu jest użycie opcji Zapisz jako szablon w karcie Edycja mailingu

Tworzenie mailingu przy pomocy szablonu
Dla administratora
Informacje dotyczące ustawień konfiguracji kont w systemie CRM Vision: Administracja → Mailing - konfiguracja
Konfiguracja głównego konta pocztowego do wysyłki mailingu
zobacz: Administracja → Mailing - konfiguracja konta
Konfiguracja kont pocztowych użytkowników do wysyłki mailingu
zobacz: Administracja → Uprawnienia indywidualne
Uprawnienia
zobacz: Administracja → Mailing - uprawnienia wysyłania